Do you want to make popups less annoying to your website visitors? Want to learn how to hide popups from visitors who have already subscribed to your email list?
Popups can be annoying to your visitors who have already opted into (or rejected) your offer. Showing people the same popup they have already interacted with can negatively impact your bounce rate, website conversions, and sales.
In this post, I’ll share 4 step-by-step methods that will teach you how to hide popups from existing subscribers. Here’s everything that I’ll cover today:
Why Should You Turn Off Popups for Subscribers?
People get annoyed when popups are irrelevant or interrupt the user experience (UX). Like popup ads and cookie consent notifications, your site visitors grow conditioned to ignore popups entirely when they become annoying. This is known as popup blindness.
On the other hand, the best popups use great design principles and precise targeting to match the customers’ expectations.
For example, you can trigger a popup with a discount offer to buyers who are about to abandon their shopping carts without buying anything.
Or, you can show relevant popups to buyers based on their past behavior on your website, their location, or the pages they visit on your site.
OptinMonster allows you to create highly effective popups, welcome gates, slide-in scroll boxes, and other optin forms that help you improve your lead generation. And our users love us for that!
It’s why OptinMonster has more than 1,213,437 customers across the globe who rate OptinMonster 5 stars in review sites like G2, Capterra, and the WordPress Plugins store.
Here’s one such review from an OptinMonster customer in G2:
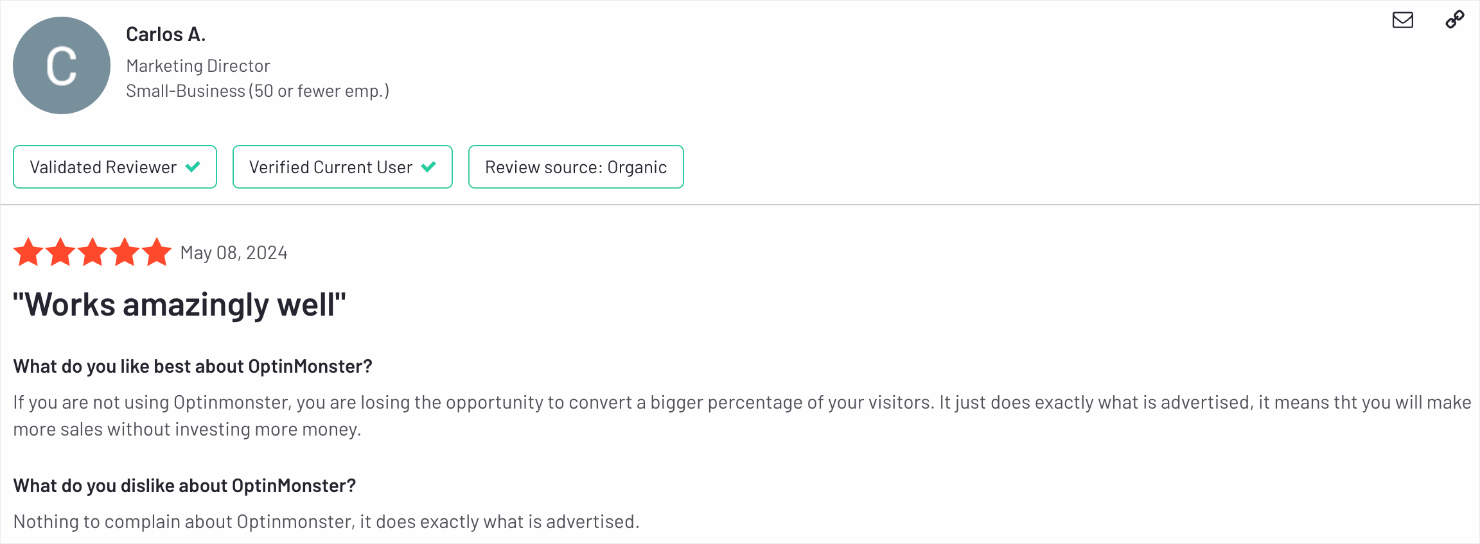
A common request that we often get from our users is the ability to hide popups from existing subscribers.
All OptinMonster campaigns come with advanced targeting rules that you can configure to make sure you don’t trigger the same popups again to a specified group of website visitors.
At OptinMonster, we give our customers not just the ability to create visually appealing popups that convert. We also facilitate campaigns that facilitate a good customer experience.
But what if you have people who already subscribed to your email list before you started using OptinMonster? Or, what if you have multiple campaigns running simultaneously?
If you haven’t configured your popups to trigger for the right audience on the right pages, they will show up regardless of whether the visitor has already opted in or not.
And even your long-time newsletter subscribers will see them for the umpteenth time, creating a bad customer experience for them.
It’s similar to if you owned a restaurant, but you can never remember who your regulars were. That doesn’t sound like a great dining experience, right?
Contrast that with a restaurateur who greets their regulars by their first names and remembers their ‘usual’ order.
With OptinMonster, you can be that friendly restaurateur.
You can replace those pesky popups with smart popups that appear to the right people at the right time. And don’t appear to everyone and everywhere.
If you are a fast-growing brand, you might probably be sending out a weekly, or even a daily, email newsletter to your subscribers with links to your blogs.
To ensure a positive user experience for those warm leads and customers, it’s important to hide popups from existing blog subscribers or popups that visitors have already interacted with.
How To Hide Popups: 4 Methods
If you are an OptinMonster user, there are 4 different methods that you can use to hide popups from existing subscribers.
Let me take you through each of them in detail:
- Method 1: Set Global Success or Interaction Cookies
- Method 2: Use a Specific URL Parameter in Your Email Campaigns
- Method 3: Display a Different Popup with Campaign-Specific Cookies
- Method 4: Prevent Popups with Your Own Cookie
Method #1: Set Global Success or Interaction Cookies
The 1st method requires you to add a global cookie. With this, all of your popups will stop appearing once a visitor interacts with a popup, either by opting in or exiting out of it.
Cookies are text files that are stored in your browser containing information about a specific site visit.
You can set these cookies to be stored in your visitor’s browser whenever they interact with one of your popups. This way, your popups will display (or not display) the next time the same users visit your site.
To set your global cookie settings, go to your OptinMonster dashboard and click on your profile picture. Click on Sites from the dropdown menu:
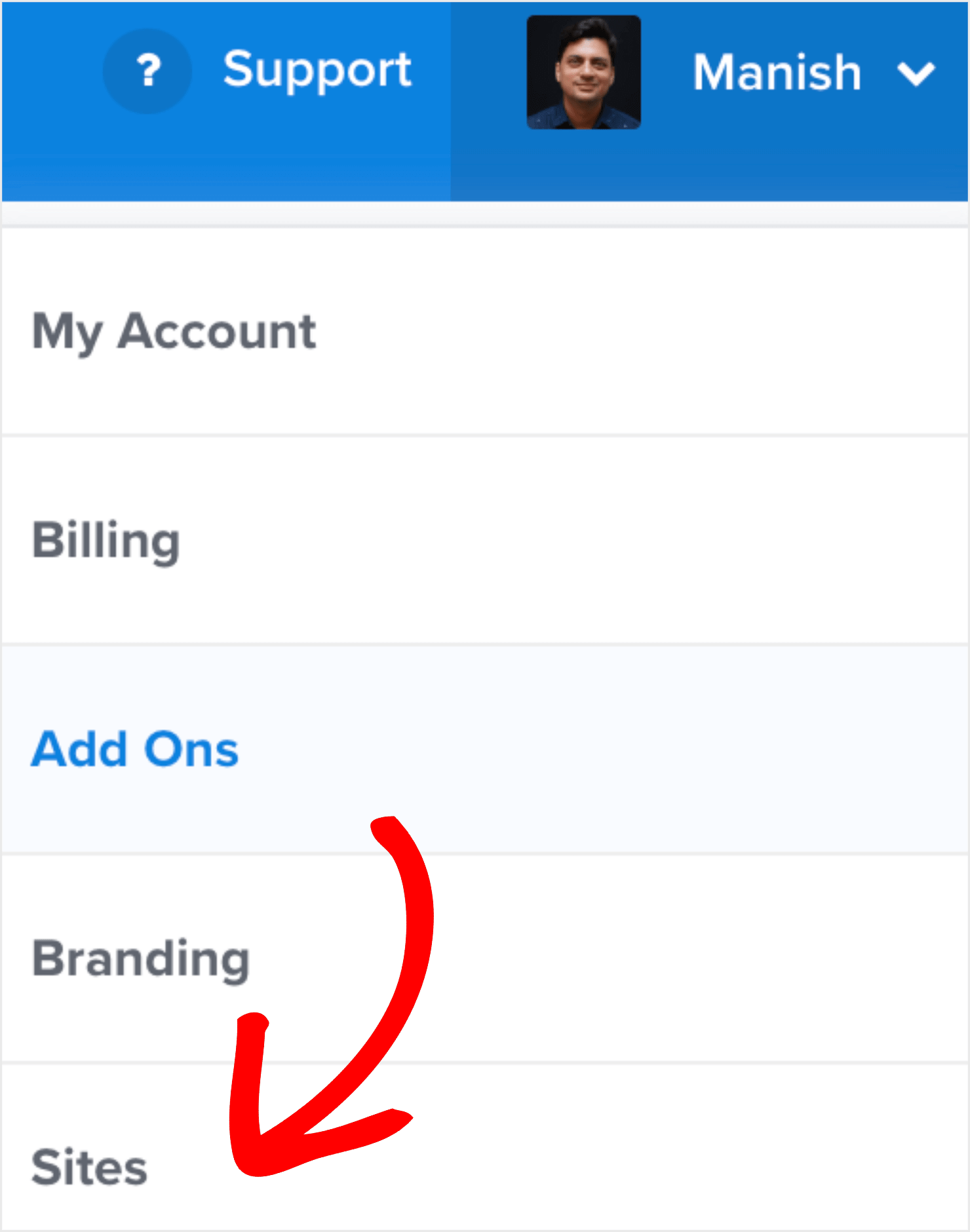
Next, go to the site you want to configure and click on the Edit button:

Here, you can set the global success cookie and/or the global interaction cookie:
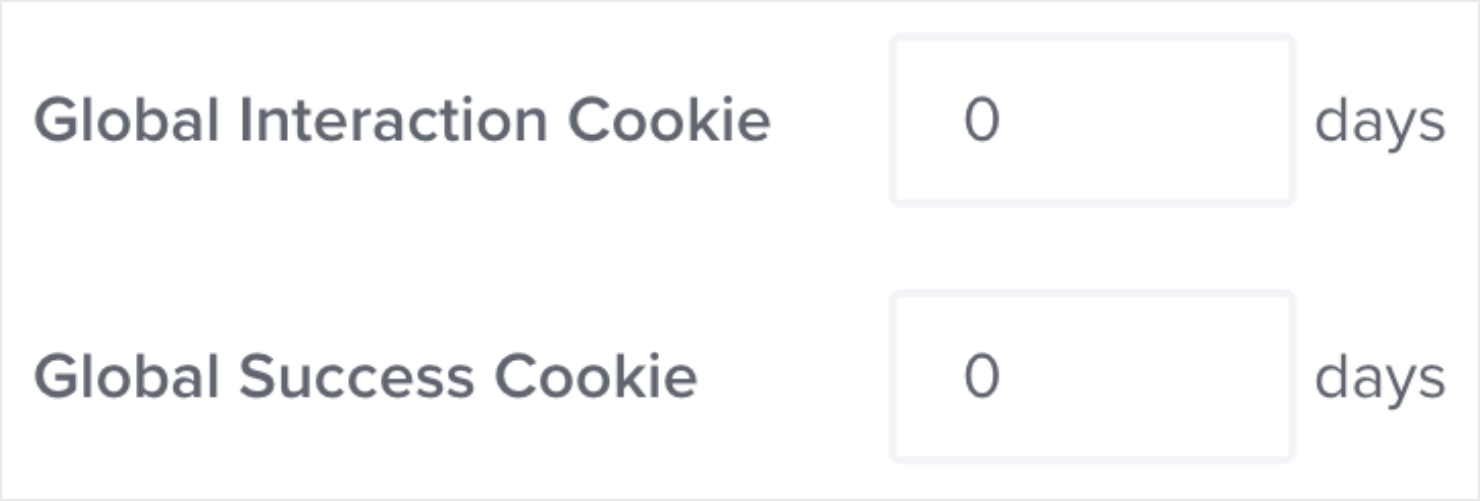
For context: the Global Interaction Cookie is the number of days that all optins will be prevented from loading after the visitor has closed out any optin.
The Global Success Cookie is the number of days that all optins will be prevented from loading after the visitor has successfully opted into any optin.
Enter your preferred number of days in one or both form fields and click on the Save Changes button at the bottom of the page once you’re done:

If you want a quick and easy way to automatically hide popups from existing subscribers, this is the best way to do that.
There are only 2 downsides to using this method alone:
- It does not cover existing subscribers who opted in before you installed OptinMonster.
- Since this method relies on browser cookies, it doesn’t work if your subscribers view your site from a different device than the one they opted in with.
But don’t worry. Method #2 will cover how to hide popups from existing subscribers, no matter what device they are using.
You can also exclude users who were on your list before you started using OptinMonster.
Method #2: Use a Specific URL Parameter in Your Email Campaigns
This method doesn’t rely on cookies. Therefore, it works across desktop, laptop, and mobile devices that the subscriber uses to view your site.
To apply this method, all you have to do is create a specific URL parameter that you’ll use when you don’t want to show a popup.
There are 2 ways you can accomplish this. The 1st way is to use our built-in parameter ?omhide=true.
If you add it at the end of any URL, it’ll hide all OptinMonster campaigns on that page.
Example: yoursite.com/blog-post/?omhide=true
The 2nd way involves creating a custom URL parameter and adding it to OptinMonster’s Display Rules.
To set your URL parameter so that it prevents your page from loading a popup, simply go to the Display Rules tab within a campaign:

Click on the default condition and select Where from the dropdown options. From the menu, select Query Targeting:

Next, enter the query strings you wish to use:

Click Save in the top-right corner of the screen when you’re done:

With this display rule, you can choose to only show a popup when a user has or doesn’t have a specific parameter.
You can use this URL parameter in your email campaigns too. That means whenever you link a blog post or any webpage in your newsletter, you can append your query string to include the link. This will keep the popup from showing to your existing email subscribers.
The only downside to this method is that it only works when your subscribers are accessing your site via a specific link.
If you want to hide the popup from users regardless of which link they use, go with method #1 which makes use of the Global Interaction Cookies. Or, you can consider the other methods I’ll cover below.
Method #3: Display a Different Popup With Campaign-Specific Cookies
The 3rd method is slightly different from the 2 methods I covered so far. That’s because it involves displaying a different popup to those who have already opted into one of your offers.
For instance, you might be offering different lead magnets to your site visitors depending on which blog posts they are reading.
While you want to prevent your visitors from seeing the same popup again, you might still want them to optin to another one of your lead magnets or content upgrades.
So once they optin or exit a popup, you can show them a new popup the next time they visit your site.
Another benefit of applying this method is that it helps you create a ‘popup funnel’ to move your visitors further along the sales process.
For example, the 1st popup can be an optin form. Once they have successfully opted in, they can see a different popup that offers a discount code.
And once they have successfully grabbed the discount code, you can show them a popup reminding them to finish their checkout process.
This is very similar to how a tripwire funnel works.
For this tutorial, let’s say you want to display Popup B after someone opts into Popup A. Then after someone opts into Popup B, you want to display Popup C.
Here’s a visual representation of how this works:
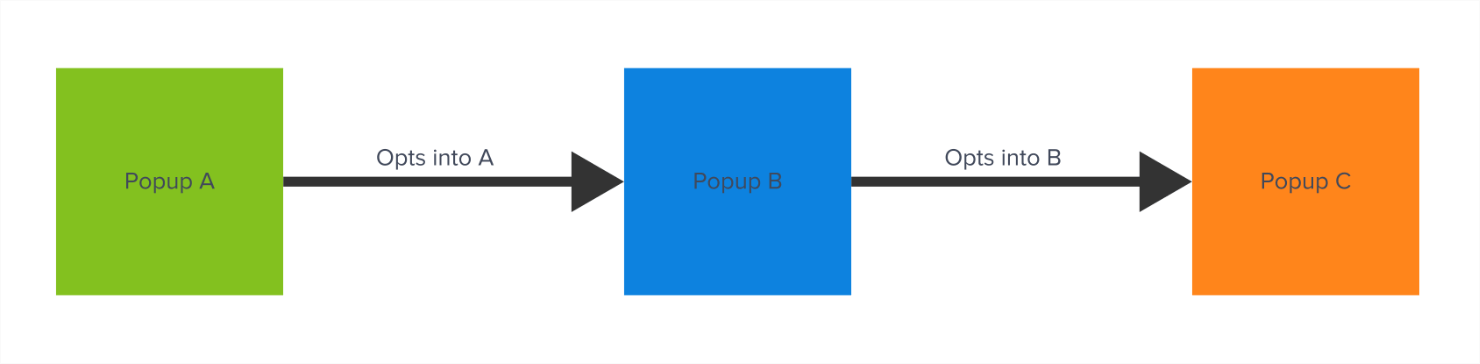
To make this work, you’ll need to add a campaign-specific cookie to your popups.
Start by going to your OptinMonster dashboard and create Popup B with a discount offer.
If you need help, read our guide on how to Create Your First Campaign.
From there, click on the Display Rules tab within the campaign:

Click on the 1st condition and select OnSite Retargeting from the dropdown. Then click on Has Converted from the right-hand side:

Next, choose a campaign from the dropdown list:

In our case, you should select Popup A (optin campaign) for this to work. Once you’re done, save the campaign:

Next, create Popup C (reminding customers to finish their checkout) and go to the Display Rules tab within the campaign:

Once again, go to the OnSite Retargeting option and select Has Converted:

When it comes to choosing the campaign, make sure you choose Popup B:

And that’s it! You now have a dynamic popup campaign that you can use in so many ways:
- To hide specific popups from existing subscribers
- To enhance the user experience
- Move your visitors further along your funnel
Method #4: Prevent Popups With Your Own Cookie
The last method I’m going to show you includes using your own specific cookie to prevent popups from showing. This gives you more control over displaying popups than other methods I covered earlier.
First, go to the Display Rules tab within your campaign:

Delete the 1st condition since we don’t need it:

Click on the current URL path option in the 2nd condition and select Who from the dropdown. Then choose Cookie Targeting from the options:

Here, you’ll have 2 options:

Click on the default options in the corresponding Key and Value boxes and choose does not contain in both places. Next, enter your cookie key and value:

Click on Save once you are done:

With this, you will prevent popups from appearing based on any cookie that you want. The possibilities are endless!
The only downside to this method is that you may need to hire a web developer to help you create the cookie.
If that’s not a possibility for you, you can go with the other 3 methods that I shared earlier. After all, you now know how to hide popups in 4 different ways!
Do More Than Just Hiding Popups
If you noticed, each of the methods has its merits and shortcomings. There is no single catch-all method that will help you hide popups from your existing subscribers.
However, if you use a combination of these methods, you can cover multiple scenarios to fulfill your requirements.
What’s even more exciting, however, is the possibilities that these methods offer you to enhance the user experience on your site. You can use these methods not just to hide popups from existing subscribers, but to display more targeted popups for specific visitors to make their buying journey more personalized and contextual.
And the best part? You can use these methods to create popups that work like a sales funnel!
If you enjoyed this post, you might also like the following blogs:
- How To Show Smart Popups Only to Existing Email Subscribers
- How To Create a Popup Based on Location To Boost Your Sales
- Retargeting Best Practices + What It Is and Why You Need It
Want to try one of the 4 methods we discussed earlier in this post?

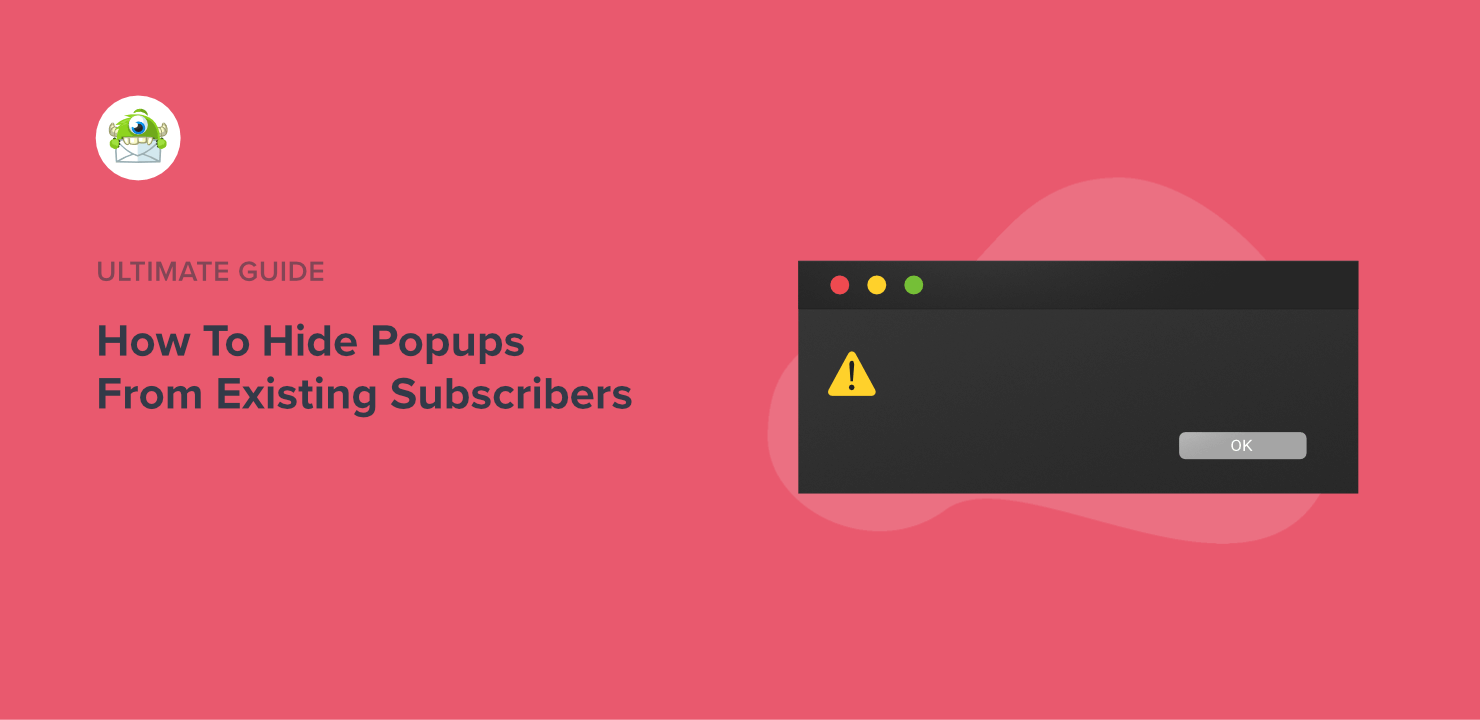








Add a Comment