Want to grow your Constant Contact list faster and connect with more subscribers? Adding a Constant Contact email form to your website is one of the easiest ways to capture leads, send targeted campaigns, and keep your audience engaged.
While Constant Contact provides basic form options, they can be limiting when it comes to customization and targeting. If you’re serious about boosting conversions and personalizing your email collection, you need a more powerful approach.
In this guide, I’ll show you the quickest and most effective way to create Constant Contact email forms that perfectly match your brand and business goals.
- Creating an Email Form in Constant Contact
- Why Use OptinMonster for Your Email Forms
- How to Create a Constant Contact Email Form
Creating an Email Form in Constant Contact
Constant Contact is a popular email service provider (ESP) that helps you grow your email list, connect with subscribers, and easily manage your contacts.
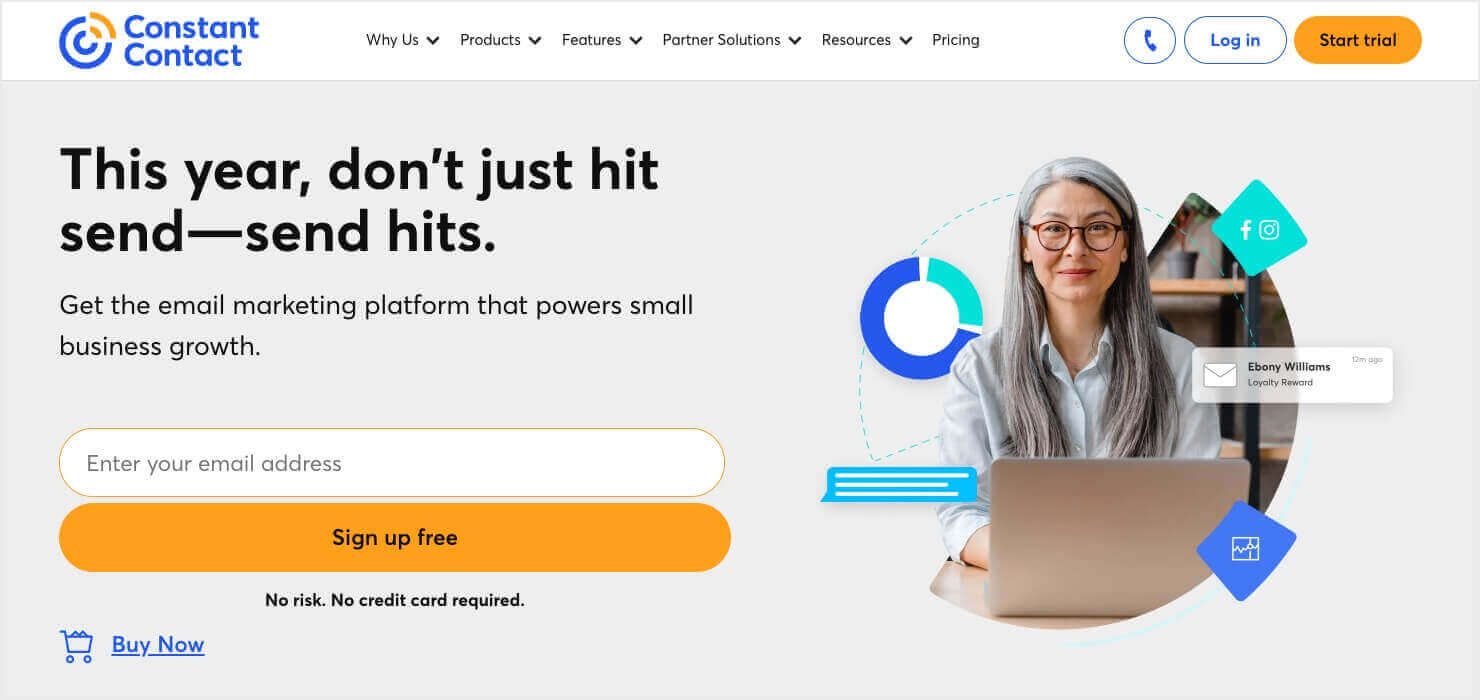
Constant Contact has one of the highest deliverability rates on the market, so you can be sure your business emails and broadcasts are delivered to subscribers.
If you don’t have an account with them yet, sign up for your risk-free Constant Contact account today. They offer a 60-day free trial, so you can test the software before you decide if it’s the right tool for you.
Once you’re signed up, in the Constant Contact dashboard, click the Marketing tab and select Sign-up Forms page, and you’ll see options to create signup popups and inline forms.

These options let you create simple email forms that you can add to your website. The downside is there aren’t many options to customize the form.

If you want to style the form, you have to use CSS depending on your website’s theme and layout. That means if you aren’t tech-savvy, you’ll probably be stuck with a very basic templated form.
Plus, there are no targeting rules, which means the same form will appear to every visitor.
If you’re serious about growing your email list, this isn’t enough.
Ideally, you’d want to display forms based on the visitor’s interests, activity, and location. With personalized forms, you can encourage more visitors to sign up.
To do that, you’ll need a dedicated lead generation tool.
Why Use OptinMonster for Your Email Forms

OptinMonster is the most powerful lead-generation tool on the market. It comes with beautiful templates and an easy campaign builder to create high-converting email capture forms in a matter of minutes.
It doesn’t require any coding or design skills at all. Plus, the tool integrates with Constant Contact, so all your subscribers will automatically be added to your Constant Contact account.
Creating Email Forms With OptinMonster
With OptinMonster, you can build a wide variety of email sign-up forms like popups, inline forms, slide-ins, floating bars, and much more. That means you’ll have plenty of options to capture emails from your website.
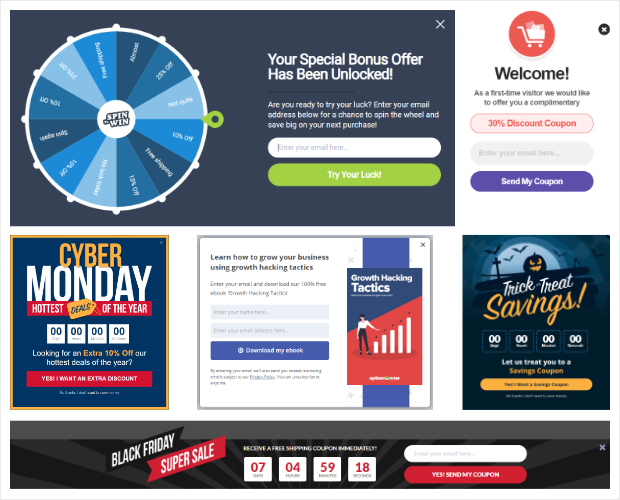
OptinMonster has over 700 premade templates, all of which you can completely customize in the drag-and-drop builder:
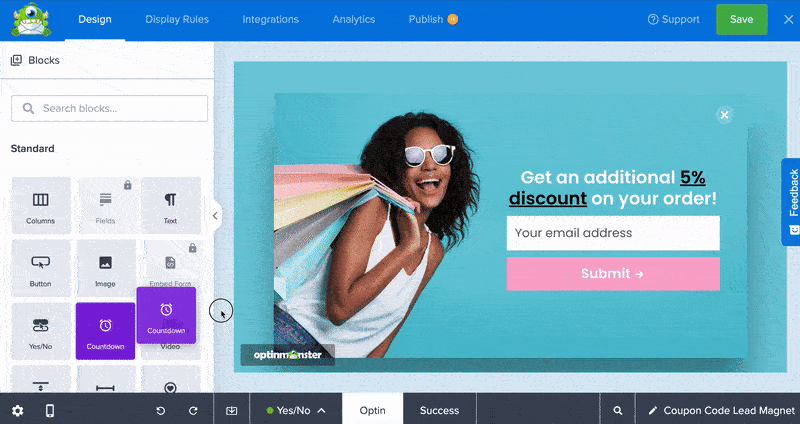
Show Your Email Form to the Right People at the Right Time
OptinMonster includes robust targeting and triggering rules, so you can display email forms to the right people, in the right places, and at just the right time in their customer journey.
Take OptinMonster’s Exit-Intent® rule, for example. It detects when a visitor is about to leave your site and triggers a popup.
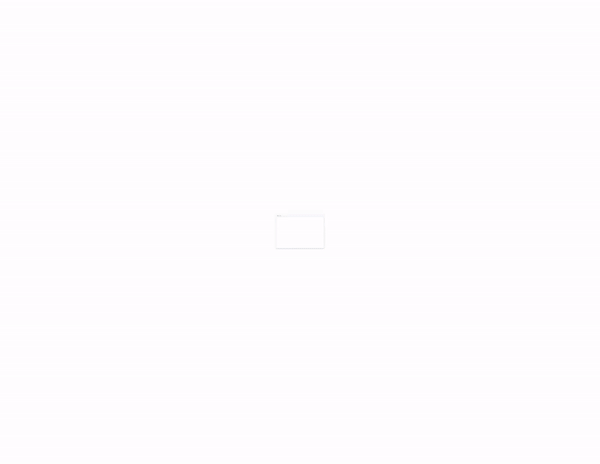
With targeting rules, you can display email forms to visitors based on the page their viewing, where they’re coming from, or actions they take on your site.
Here are a few more highlights our customers love about OptinMonster:
- Works with any website, including eCommerce, business, and blog sites
- Responsive designs that look good on all devices
- Beginner-friendly campaign builder
- Centralized dashboard to manage all campaigns
- Analytics and insights to get the stats that matter
- Traffic redirection to send visitors to important pages on your site
Want to see how OptinMonster works for customers? Take a look at how Lilach Bullock converts 57% of visitors using OptinMonster’s inline campaigns.
Ready to create a stunning Constant Contact email form using OptinMonster? Click below to start your 100% risk-free OptinMonster account:
BONUS: Done-For-You Campaign Setup ($297 value)
Our conversion experts will design 1 free campaign for you to get maximum results – absolutely FREE!
Now let’s take a look at how to create a Constant Contact email form with OptinMonster.
How to Create a Constant Contact Email Form
In this tutorial, I’ll show you how to create an OptinMonster email form. Then, we’ll connect it to Constant Connect, so all your leads are automatically added to your email account.
Step 1: Signing up for OptinMonster
OptinMonster works with any website, and it’s incredibly easy to set up.
If you’re using WordPress, you can install the OptinMonster plugin on your site.
For all other websites, follow this guide to add OptinMonster to any site.
Once you sign into the OptinMonster dashboard, you can build your email form campaign.
Step 2: Creating an Email Form with OptinMonster
In the OptinMonster dashboard, click on the Create New Campaign button to get started.

In the window that displays, choose that you want to create your campaign from a Template.
On the template page, you can filter by the type of campaign. If you want an email form that you can embed in your website’s content or in a sidebar, choose Inline.
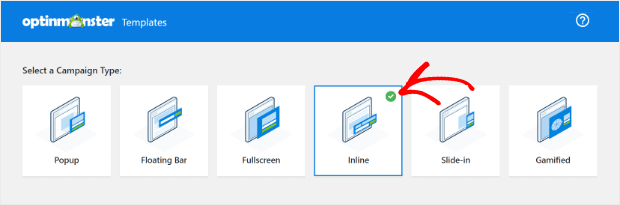
To explore the templates here, hover over them to get the optin to preview them. When you’ve found the right one, click Use Template.
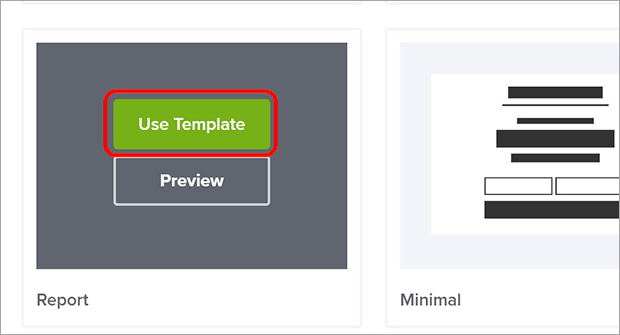
You’ll then be prompted to name your campaign and select the website you want it to display on.
Then click on the Start Building button to open the OptinMonster campaign builder, where you can customize the design and settings.
Step 3: Customizing the Email Form
OptinMonster’s visual campaign builder is easy for anyone to use. You’ll see a preview of the template, which you can edit directly.
Let’s get started by editing the text in the template. Simply select what you want to modify and enter your own message.

For elements other than text boxes, simply click on the element to bring up the editing options in the left settings panel. For examle, if you select a CTA button, you’ll see options to edit the text, color, size, button action, and more.

If you chose a template that includes an image, you can replace it to match your brand and message. Select the image, and in the left column, you’ll see an option to upload your own image.

You can change every single part of the template, from background color to field forms, by clicking the block and customizing it in the editing panel.
You can also add any elements you want by dragging and dropping the block into place. Here’s an example of adding a countdown timer to a campaign:

After dragging it into place, you can style the timer in the editing panel.
For more information on how to create and modify a countdown timer in your campaigns, check out this detailed post: How to Create a Countdown Timer Popup to Skyrocket Sales.
And with that, your campaign design is ready to go!
In many cases, you’d want to add some of OptinMonster’s powerful display rules to target users more closely.
This would be true if you were creating a popup, floating bar, slide-in scroll box, and so on.
But since we’re creating an inline form today, you won’t need to configure anything. That’s because your Constant Contact email form will be embedded on the pages and posts of your choosing.
Instead, we’ll go straight to connecting OptinMonster with your Constant Contact account.
Step 4: Connecting OptinMonster to Constant Contact
You’ll only have to complete this full integration process for your first Constant Contact email form. For future OptinMonster campaigns, you’ll only need to select Constant Contact as your integration.
OptinMonster makes it incredibly easy to integrate with Constant Contact.
When you’re inside the OptinMonster campaign builder, open the Integrations tab, and click on the Add New Integration button.
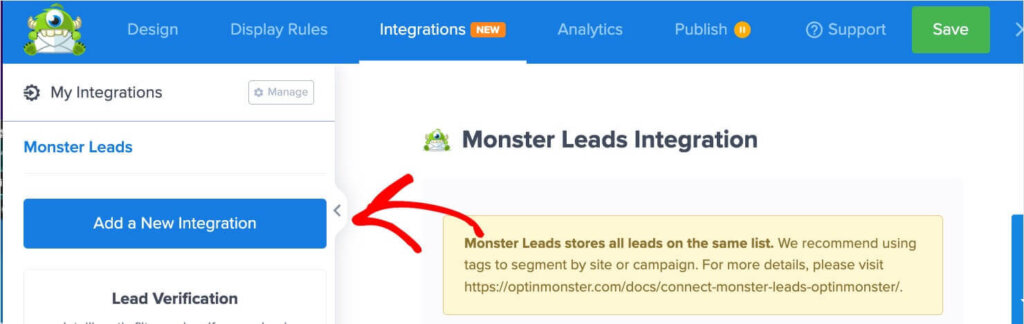
From there, follow these basic steps:
- Select Constant Contact: Search for and choose Constant Contact as your integration.
- Authorize Access: Click the Register Constant Contact button, then log into your Constant Contact account in the pop-up window.
- Grant Permission: Allow OptinMonster to connect to your Constant Contact account.
- Name Your Integration: Enter a unique name for your Constant Contact integration (for internal use).
- Choose a List: Select the Constant Contact email list where new leads should be added.
- Save the Campaign: Once configured, save your campaign.
You can also enable Field Mapping to customize data fields and use the Form Embed block to add Constant Contact webforms. It’s recommended to test your integration before launching the campaign.
For in-depth details on using OptinMonster with Constant Contact, take a look at our full documentation.
Step 5: Publish Your OptinMonster Campaign
OptinMonster makes it really easy to add the inline form to your site without any coding knowledge required.
First, switch to the Publish tab in the OptinMonster campaign builder and set the status to ‘Publish’ here.
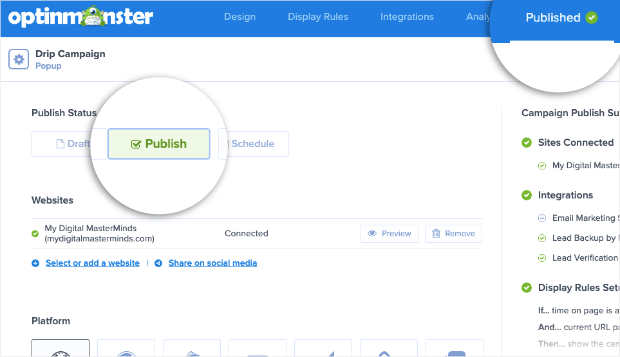
If you’re creating any other campaign such as popup, floating bar, or slide-in, OptinMonster will display the campaign based on the targeting rules you set. That means you don’t need to do anything more.
Inline campaigns are a bit different since they appear as an embedded form. You’ll need to add it inside your website’s post, page, or sidebar.
To do this, on the same page, you’ll see a campaign embed code like this:
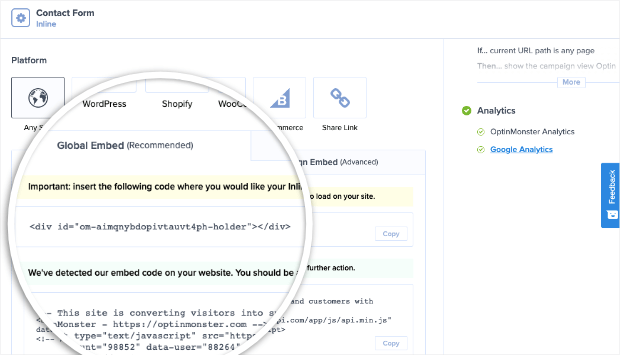
Copy this code and paste it on your website where you want the inline form to appear.
If you’re using WordPress, you can skip the copy-paste method since OptinMonster has a built-in widget that makes it really easy to add the email form to your website.
To add it to a post or page in the Gutenberg editor, you can select the OptinMonster block and choose your campaign. Then select your campaign from the drop-down menu:

Still using the Classic editor? There’s an OptinMonster button inside that editor as well.
You can select your campaign, and the form will automatically be added to your page or post.
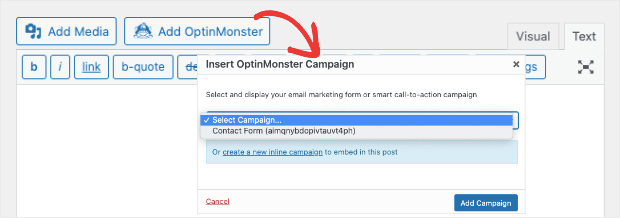
And to add the Constant Contact form to a WordPress sidebar, navigate to the Appearance » Widgets tab. Then drag and drop the OptinMonster widget into your sidebar menu and select the inline form.
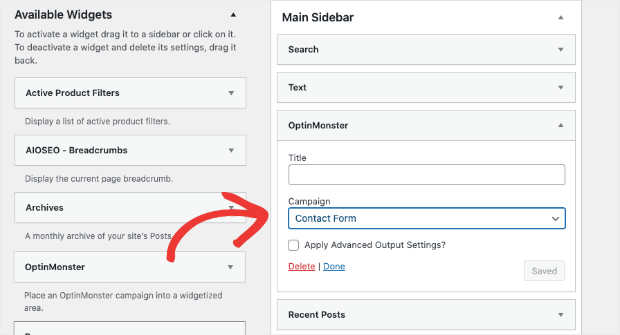
Once you save and publish your page or sidebar, you’ll see the form appear on your site. When a visitor subscribes to your OptinMonster campaign, their details will automatically be added to your Constant Contact list.
With that, you’ve learned the fastest way to add a Constant Contact email form to your website.
For more steps on adding inline campaigns to your site, check out the following detailed guide: How to Add an After Post or Inline Campaign.
Ready to start generating more leads with Constant Contact email forms? Get your 100% risk-free OptinMonster account now by clicking below:
BONUS: Done-For-You Campaign Setup ($297 value)
Our conversion experts will design 1 free campaign for you to get maximum results – absolutely FREE!
We hope you found this tutorial helpful in creating a Constant Contact email form. For your next steps, you may want to learn how to create a Constant Contact popup to capture more email subscribers.
We also have a few other resources that you should definitely check out:
- How to Create an Effective Email Autoresponder Series
- Spam Email Signups: 3 Ways to Protect Your Email List
- 9 Best WordPress Lead Generation Plugins to Grow Your List
These posts are packed with tutorials and tools to help you explode your Constant Contact email list!

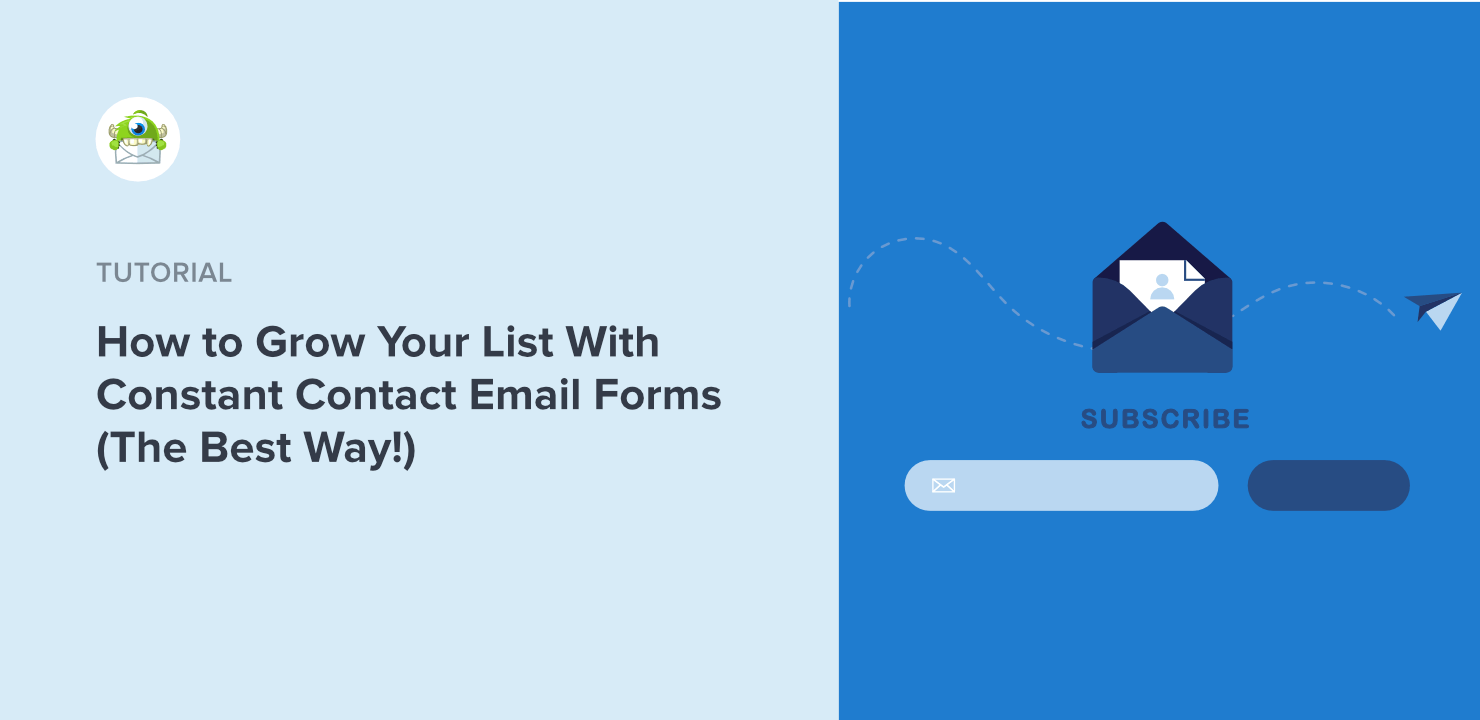
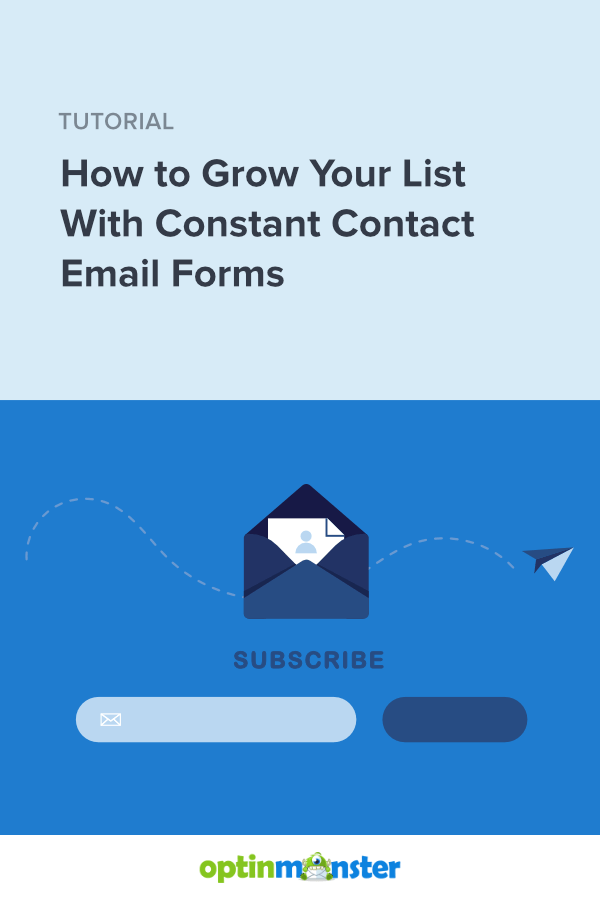








Add a Comment