Are you using Oracle Eloqua to drive your cross-channel marketing campaigns but need a way to capture more leads? With OptinMonster, you can create powerful, high-converting popups that integrate seamlessly with Eloqua, helping you generate and nurture high-quality leads.
In this guide, I’ll show you how to create an Oracle Eloqua popup in minutes using OptinMonster.
- What Is Oracle Eloqua?
- What Is an Oracle Eloqua Popup?
- Why Use OptinMonster to Make Oracle Eloqua Popups?
- How to Create an Oracle Eloqua Popup With OptinMonster
What Is Oracle Eloqua?

Oracle Eloqua is a B2B marketing automation platform designed to help businesses create and manage cross-channel marketing campaigns. Known for its advanced segmentation, lead scoring, and real-time account insights, Eloqua allows marketers to:
- Personalize campaigns across email, display ads, social media, and more.
- Automate lead nurturing through trigger-based campaigns.
- Integrate with sales tools to improve customer engagement.
- Measure marketing effectiveness with in-depth analytics and reporting.
Pairing Eloqua with OptinMonster enhances lead generation by capturing potential customers and automatically syncing their details with Eloqua for personalized marketing.
What Is an Oracle Eloqua Popup?
An Oracle Eloqua popup is an opt-in (or sign-up) form that appears on your website, encouraging visitors to take action That action might be subscribing to an email newsletter, downloading a resource, or registering for a webinar. These popups can be strategically timed and personalized based on user behavior.
Using OptinMonster, you can design engaging popups tailored to different audience segments, ensuring your lead capture strategy aligns with Eloqua’s marketing automation capabilities.
Why Use OptinMonster to Make Oracle Eloqua Popups?

While Oracle Eloqua is a powerful marketing automation tool, it lacks robust onsite lead capture features. That’s where OptinMonster excels.
With OptinMonster, you can:
- Create eye-catching optin forms like popups, floating bars, inline forms, and more.
- Recover abandoning visitors with Exit-Intent® Technology.
- Display offers at the perfect moment with Timed Display Controls and Scroll Triggers.
- Segment and target audiences with advanced display rules like Page-Level Targeting, Referrer Detection, and more.
- Seamlessly integrate with Eloqua, ensuring leads are automatically added to your Eloqua workflows.
The best part? You can do all of this in just a few minutes, with no coding required. Start with one of OptinMonster’s 700+ premade templates, which are already optimized for high conversions. Many of them are perfect for B2B campaigns, such as this lead magnet template:

No matter which template you start with, you can completely customize it to your needs with the easy drag-and-drop builder:
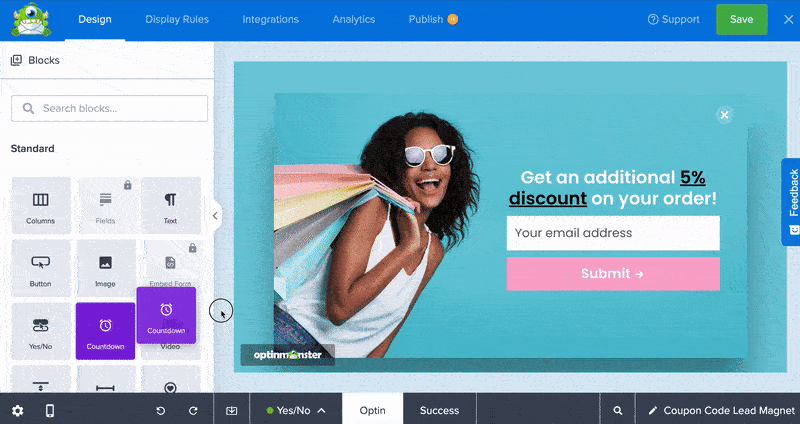
Want to start capturing high-quality leads? Sign up for OptinMonster today!
BONUS: Done-For-You Campaign Setup ($297 value)
Our conversion experts will design 1 free campaign for you to get maximum results – absolutely FREE!
How to Create an Oracle Eloqua Popup With OptinMonster
Step 1: Create a New Campaign in OptinMonster
- Log in to your OptinMonster account.
- Click Create New Campaign from the dashboard.
- Choose to start with a Template. (Select Canvas if you want to design your campaign from scratch.)
- Select a campaign type, such as Popup.
- Choose from 700+ pre-built templates, which you can search and filter for your specific needs and goals.
- Name your campaign and click Start Building.
- Customize the template using OptinMonster’s drag-and-drop builder.
- Once your design is ready, click Save at the top of the editor.
For a more detailed guide, check out Creating Your First OptinMonster Campaign.
Step 2: Connect OptinMonster to Oracle Eloqua
To integrate OptinMonster with Eloqua:
- Navigate to the Integrations tab in the OptinMonster campaign builder.
- Click Add New Integration and search for Eloqua.
- Select Register Eloqua and log into your Eloqua account.
- Authorize OptinMonster to connect with Eloqua by clicking Accept.
- Enter an Eloqua Account Name (for internal reference) and click Connect to Eloqua.
- Choose the Eloqua Group where you want to send leads.
- Click Save to finalize the integration.
For step-by-step instructions, visit How to Connect OptinMonster with Eloqua.
Step 3: Publish Your Eloqua Popup
Once your popup is designed and connected to Eloqua, it’s time to publish:
- Go to the Publish tab in OptinMonster.
- Click Publish to make your campaign live.
- Select your website platform (WordPress, Shopify, etc.).
- Follow any instructions for your platform.
- Test your popup to ensure leads are being captured correctly.
Boost Your Lead Generation With Oracle Eloqua Popups
Using OptinMonster to create Eloqua popups helps you capture more leads and streamline your marketing efforts. With features like advanced targeting, Exit-Intent® technology, and seamless Eloqua integration, you’ll quickly see an improvement in your lead generation strategy.
Ready to enhance your marketing automation with high-converting popups? Sign up for OptinMonster today!
BONUS: Done-For-You Campaign Setup ($297 value)
Our conversion experts will design 1 free campaign for you to get maximum results – absolutely FREE!

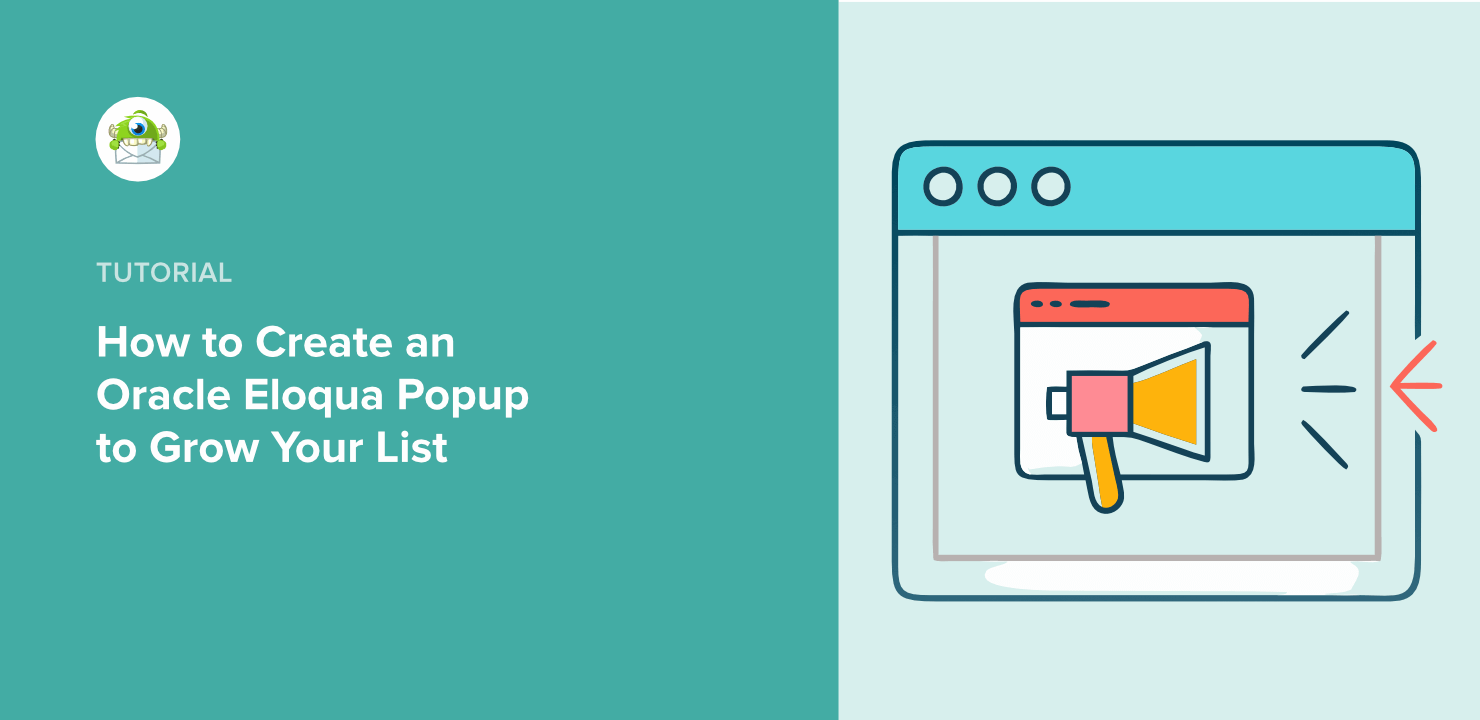









Add a Comment