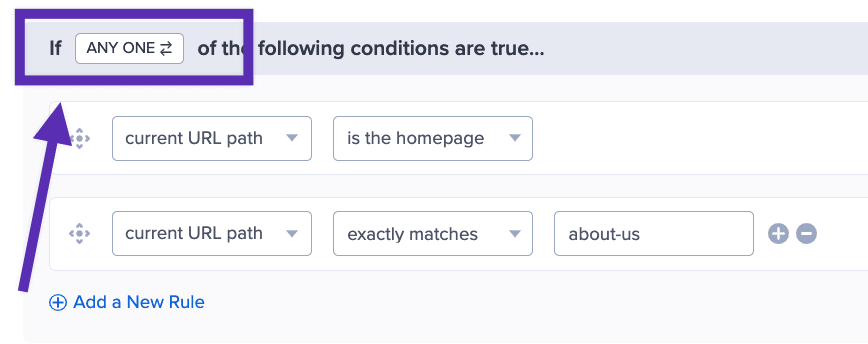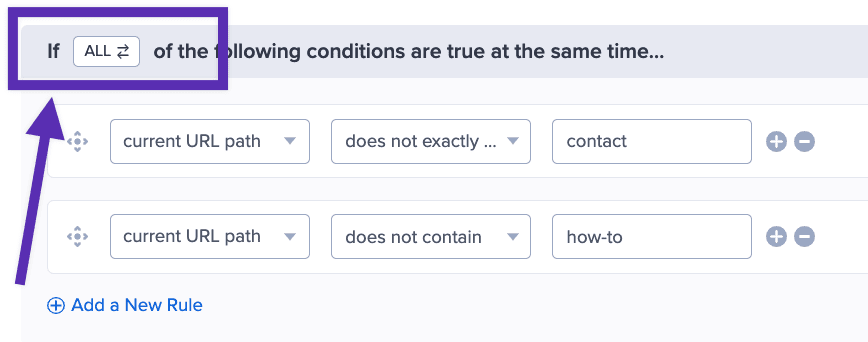OptinMonster makes it easy to control where and how your campaign appears to visitors with Display Rules. Each page can have different types of campaigns, with different content and exclusive offers.
In this article, you’ll learn how the Display Rules work to control when and where your OptinMonster campaign will appear.
This general guide provides an overview of all available Display Rule options. Some targeting options included in this guide are available only with specific subscription plans.
Before you start, we use specific terms related to the Display Rules that are helpful to become familiar with. A Rule contains a condition that allows or prevents a campaign from appearing. A Ruleset is a group of Rules. You can create multiple Rulesets with completely different Rules, if desired.
If you are using WordPress, we recommend you also review how the Output Settings of the OptinMonster WordPress plugin work to further control the appearance of your campaign.
Display Rules View
When you create a campaign in OptinMonster you’ll want to customize when and where it appears to visitors.
To get started, select a campaign to edit in the campaign builder and navigate to the Display Rules view:

Rulesets
Rulesets are organized in the left sidebar. A Ruleset is a collection of Rules and each Ruleset acts independently from others. As long as all conditions in a single Ruleset are met your campaign can be shown to visitors even if another Ruleset’s conditions have not been met. Learn more about Rulesets here.
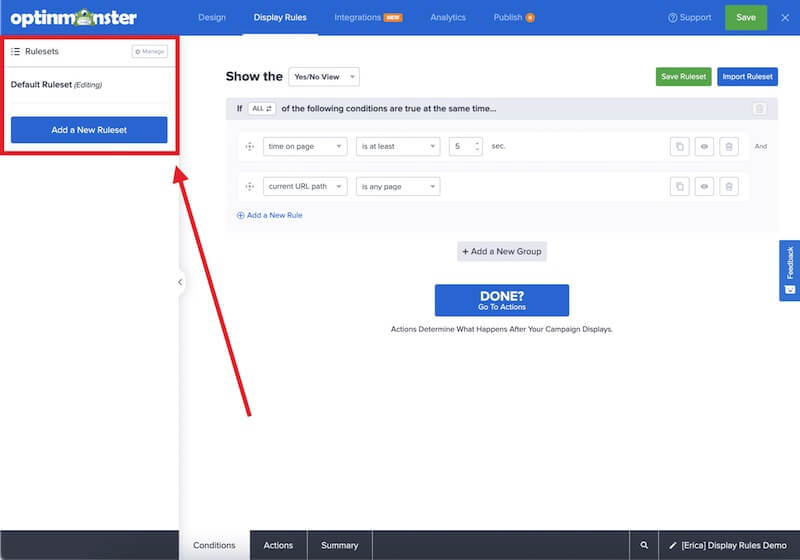
Rules
Rules are organized in the right pane. Rules are unique conditions that control when and where the campaign can appear on your site.
When adding groups of Rules to your campaign you can control if all or only one condition in the group needs to be met by toggling the option at the top of the group section.
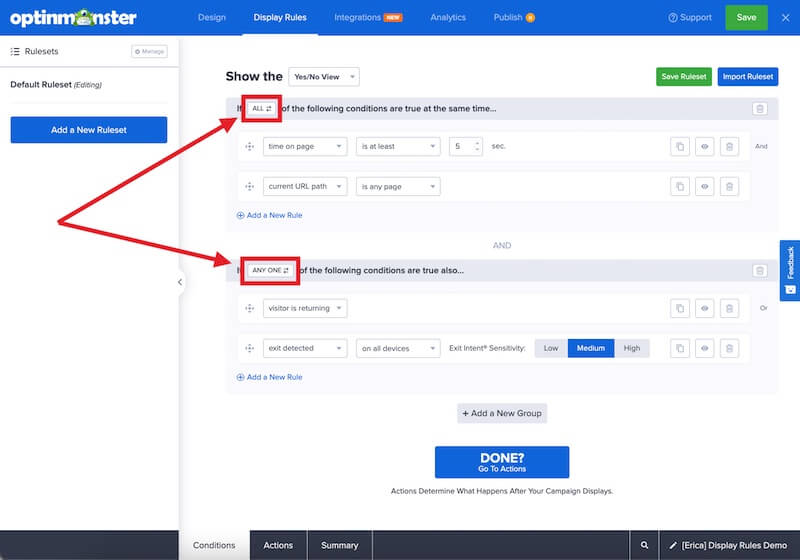
For each individual Rule, you’ll find the option to duplicate, disable/enable, or delete the condition on the right-hand side.

In the bottom toolbar of the Display Rules, you can tab between Conditions, Actions, and Summary for an individual Ruleset:
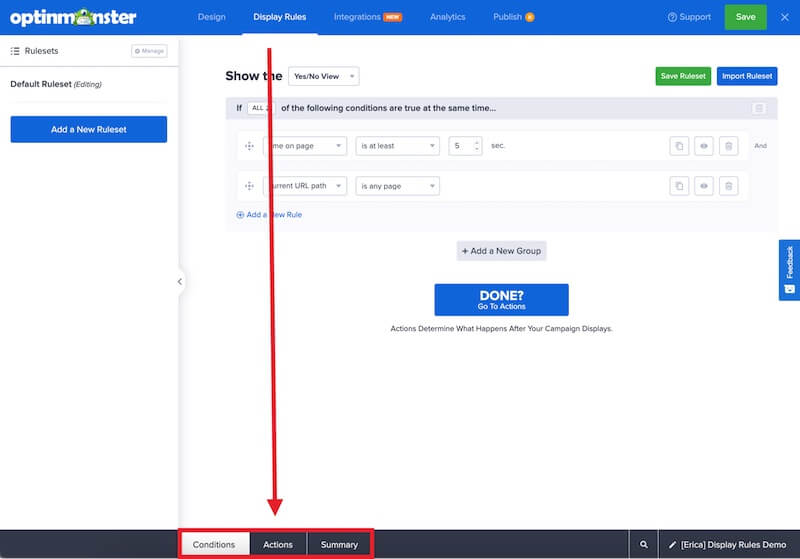
Conditions
The Conditions tab is where you add the rules that will need to be met before the campaign can appear.
At the top of the Conditions tab, you’ll find the option to choose the campaign View (Yes/No, Optin, or Success) to show when the rules are met, and buttons for using the Saved Rulesets feature:
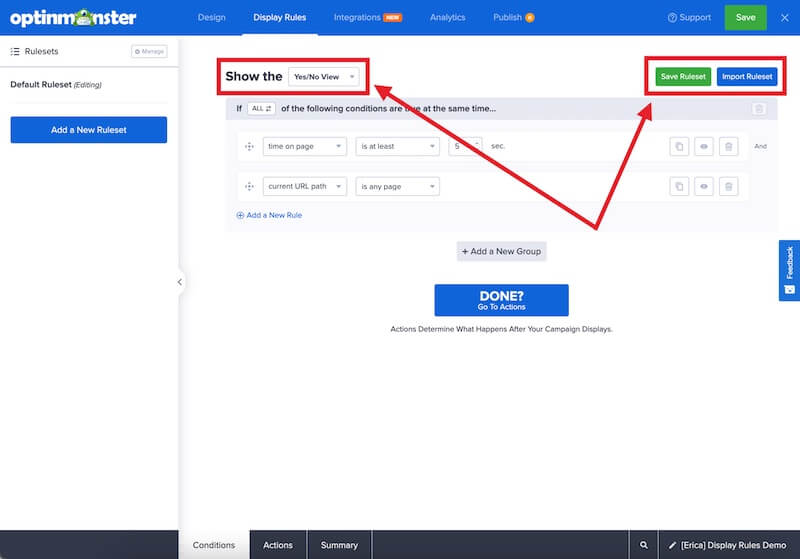
Below that is where you’ll add individual Rules to control where and when the campaign can appear:
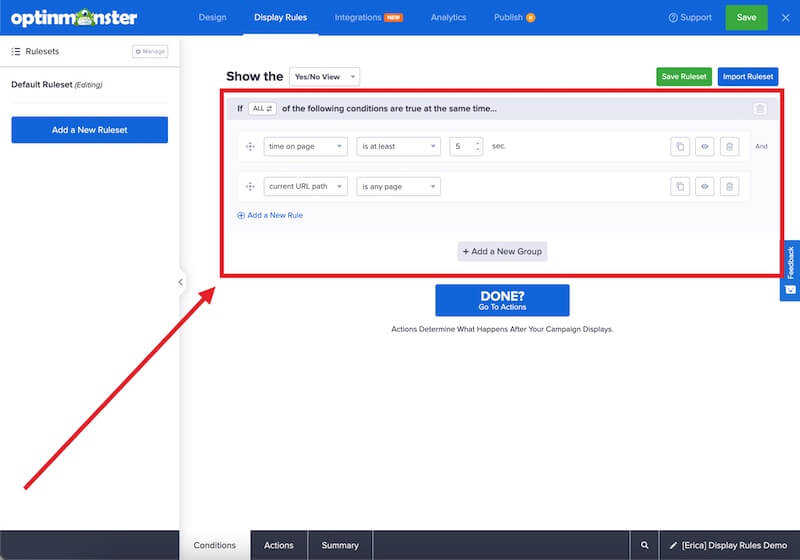
Actions
The Actions tab is where you control what should happen when the conditions of the Ruleset are met. This includes setting MonsterEffects and MonsterSounds, and for Inline-type campaigns the option to configure Content Locking.
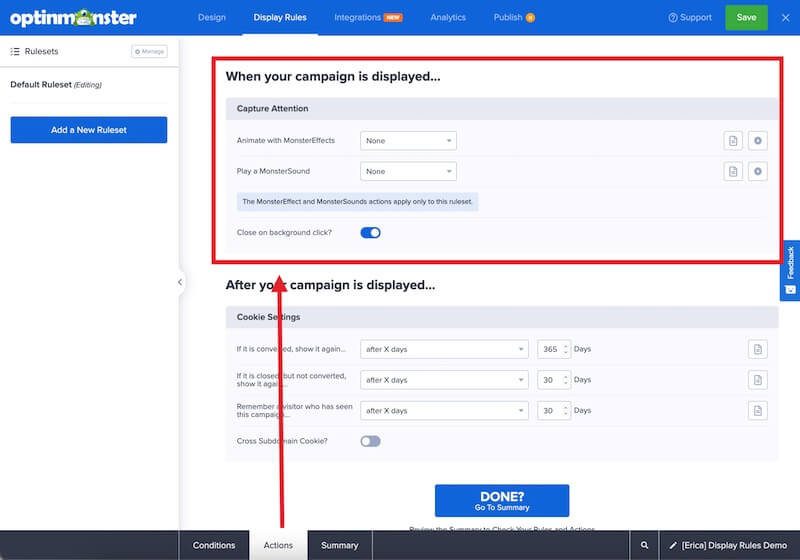
The Actions tab is also where you’ll control how often the campaign should reappear to the same visitor using cookies, and for Inline-type campaigns the Smart Success option.
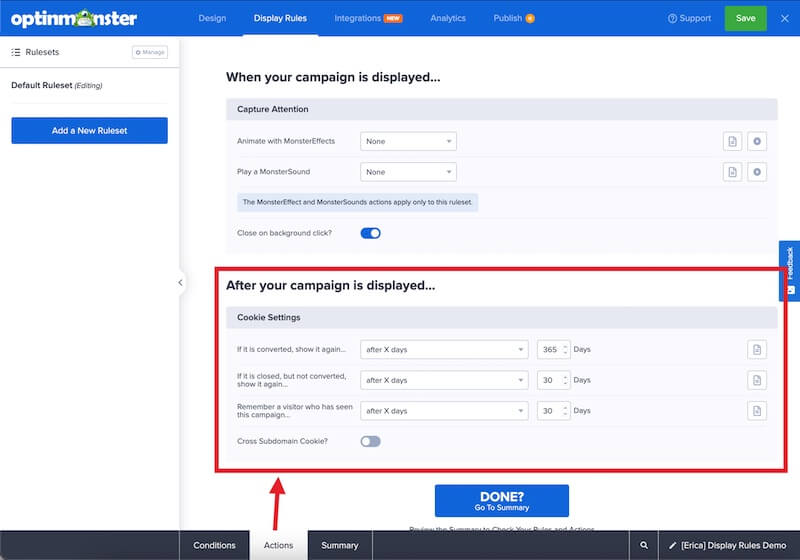
Summary
The Summary tab is where you can view a summary of the individual Ruleset you have selected.
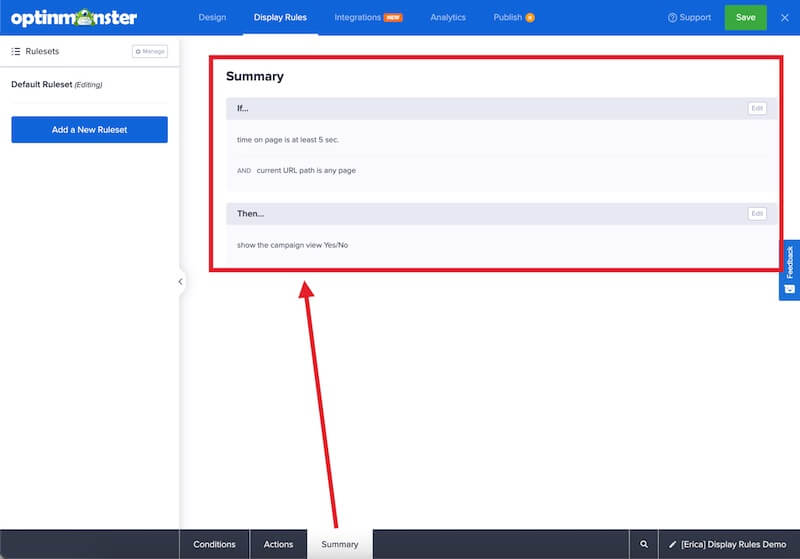
Display Rule Options
The following Rules are available to customize when and where your campaign appears to visitors. We recommend referring to the individual guide for a specific rule for how to configure it.
All Plans
The following Display Rules are available with all subscription plans:
- Time Delay
- Time on page
- Time on site
- Distance Scrolled
- URL Path
- Number of Pages Viewed
Plus Plan
The following Display Rules are available with a Plus or higher subscription plan:
- InactivitySensor
- Device Targeting (mobile, tablet, desktop)
- Browser Targeting
Pro Plan
The following Display Rules are available with a Pro or higher subscription plan:
- Exit-Intent
- MonsterLink (click to trigger)
- Referral URL Targeting
- URL Query Argument
- URL Hash
- Cookie Targeting
- JavaScript Variable
- Campaign Scheduling
- Current day
- Current time
- Current date and time
- Current month
Growth Plan
The following Display Rules are available with a Growth subscription plan:
- HTML Element
- New or Returning Visitor
- Has Viewed a Specific URL Path
- Has Been Shown or Not Shown Other Campaign Types
- Geo-Location Targeting
- AdBlock Targeting
- MonsterChains
- Visitor has opted in to
- Visitor has not opted in to
- Visitor has closed
- Visitor has not closed
- Visitor has seen
- Visitor has not seen
- Shopify Targeting Options
Using WordPress? With Growth, you can connect OptinMonster with WooCommerce and Easy Digital Downloads for additional Output Settings options in the plugin!
FAQs
Why am I seeing warnings when setting up some Display Rules?
We’ve added helpful warnings in the campaign builder to help ensure your Display Rules are set up correctly. These warnings will appear when you use rules, or a combination of rules, in a way that will not work.
With these warnings, you can avoid frustration and ensure that your campaigns are set up correctly.
Here are some cases where these warnings may appear:
- Adding the “Time on page is no more than…” or “Time on site is no more than…” as the only rule. This rule by itself won’t trigger your campaign. It needs to be combined with other rules to define when the campaign should be displayed.
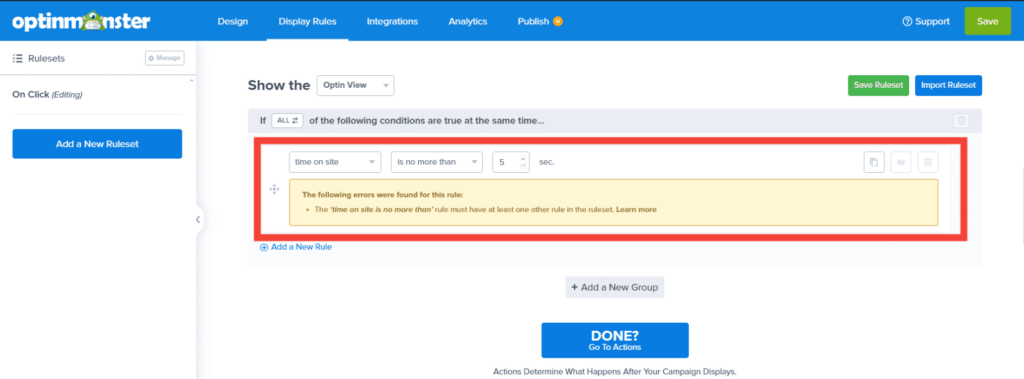
- Adding the InactivitySensor and Exit-Intent rules using the “ALL” option in the same ruleset. It’s important to note that a user cannot be both inactive and exiting the page at the same time. As a result, this rule will never pass, and the campaign will not trigger.
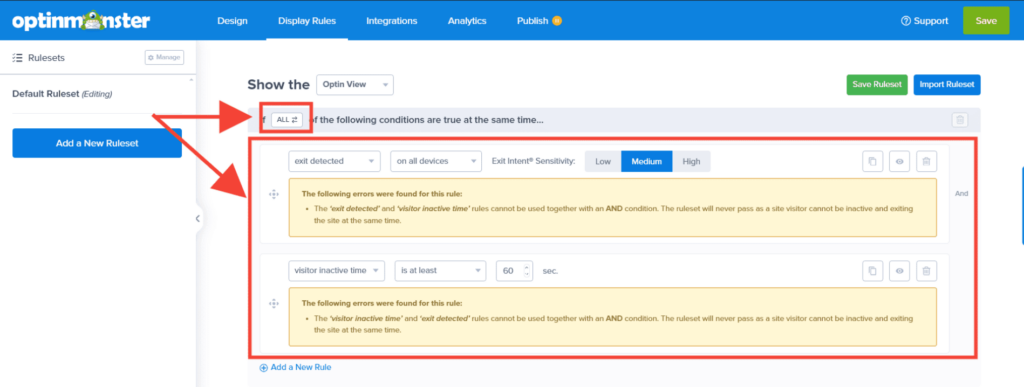
If you’re serious about jumpstarting your website business growth, then get started with OptinMonster today!
Get Started With OptinMonster Today!BONUS: Done-For-You Campaign Setup ($297 value)
Our conversion experts will design 1 free campaign for you to get maximum results – absolutely FREE!
Click here to get started →
Troubleshooting
I’m using the OptinMonster WordPress plugin but my campaign isn’t showing where it should with the Display Rules I’ve configured.
When using the OptinMonster WordPress plugin, it’s possible to configure the Output Settings in the plugin in a way that conflicts with the Display Rules.
The Output Settings control where the campaign’s embed code is added to your site.
The Display Rules, in the campaign builder, control where your campaign has permission to appear as long as the embed code is also present.
For example, if you have the Display Rules set to show the campaign on the homepage of the site, and the Output Settings configured to embed the campaign only on a page that is not the homepage, the campaign would not be able to appear because those conditions conflict.
You may need to modify the Output Settings and/or the Display Rules to resolve the issue.
Unsure how to resolve this issue? Please reach out to our support team, we would be delighted to assist!
My campaign is showing on pages it should not, why?
This can happen when adding multiple URL Path conditions if they are incorrectly combined.
Within each Ruleset, you can combine multiple conditions using OR as well as AND statements, to require only one condition in the rule or all conditions in the set.
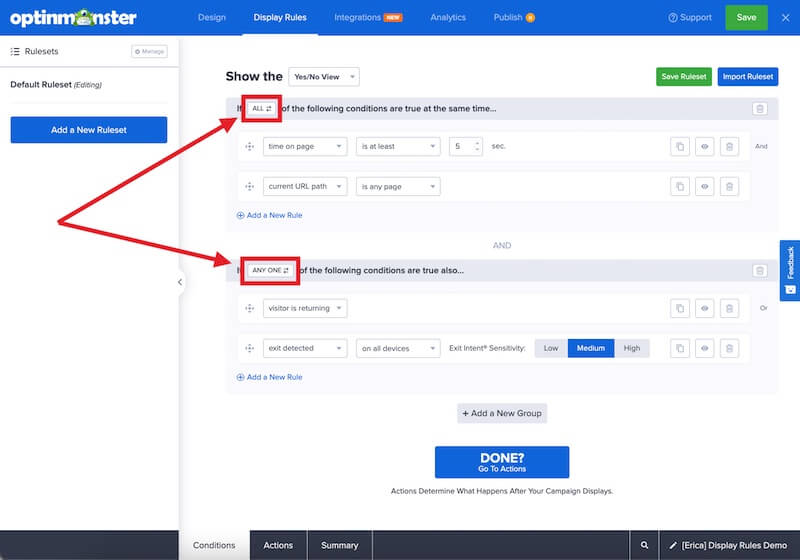
Most Display Rules can be configured as either inclusionary or exclusionary, and using the correct AND/OR statement to combine them is important to ensure your campaign appears as you expect.
- Inclusionary rules are including a specific condition using terms like “exactly matches”, “contains”, “starts with”, “ends with”, etc. These should be combined using the ANY ONE option, which is equivalent to OR statements:
- Exclusionary rules are excluding a specific condition using terms like “does not exactly match”, “does not contain”, “does not start with”, “does not end with”, etc. These should be added using the ALL option, which is equivalent to AND statements, like this:
We recommend using the Live Site Inspector testing tool when configuring Display Rules to help identify any issues early on. You can also reach out to support for assistance, we’re delighted to help!