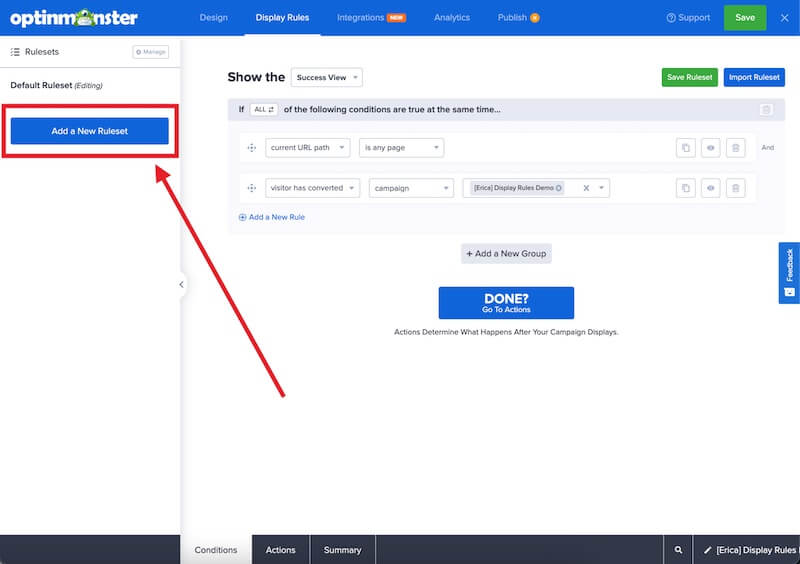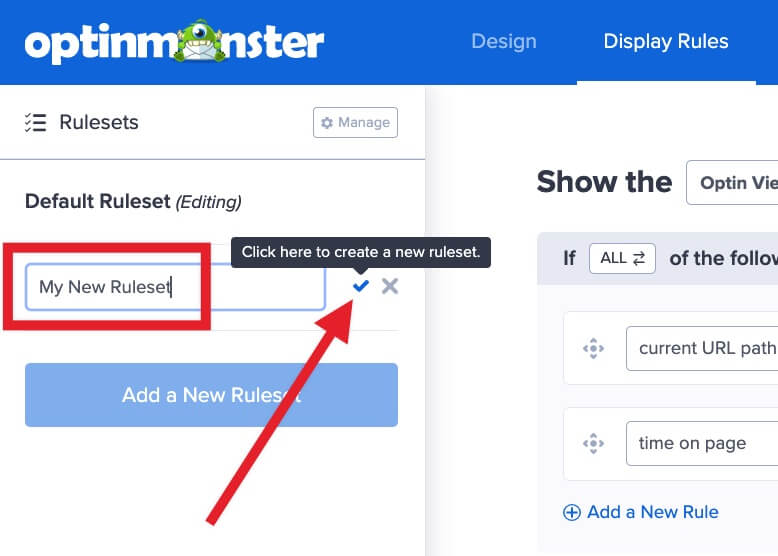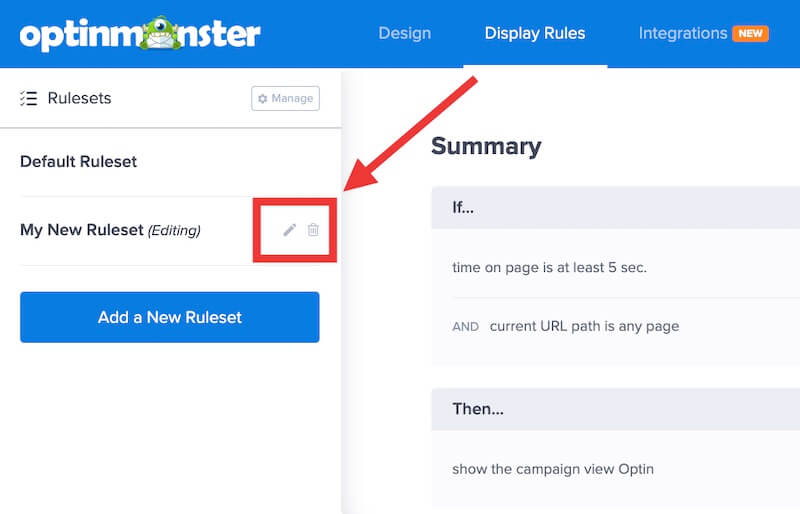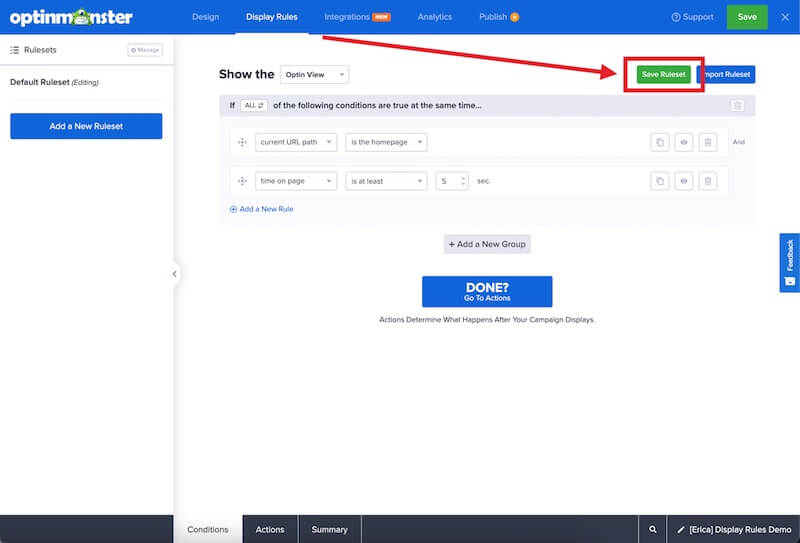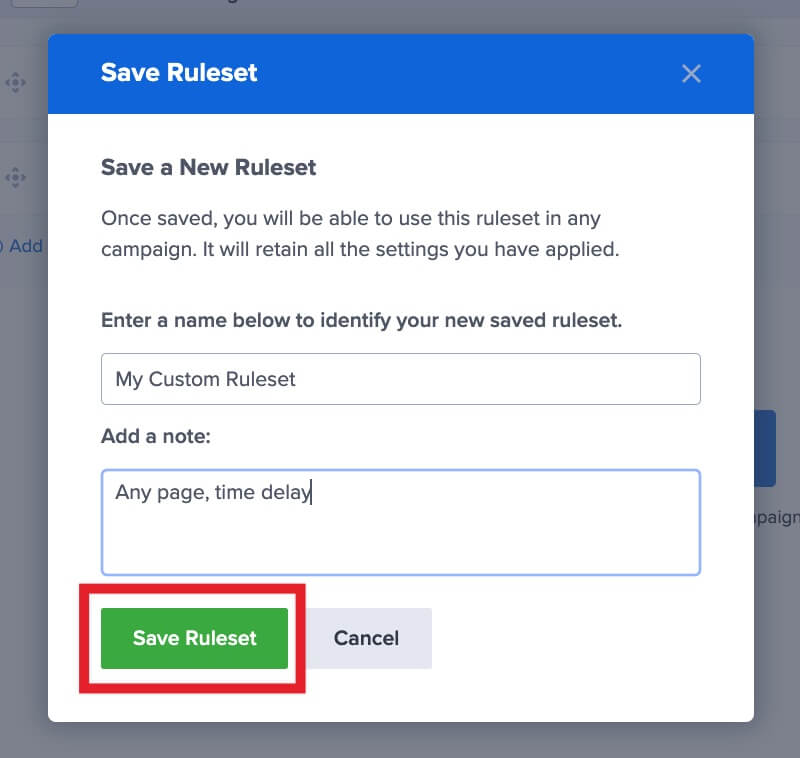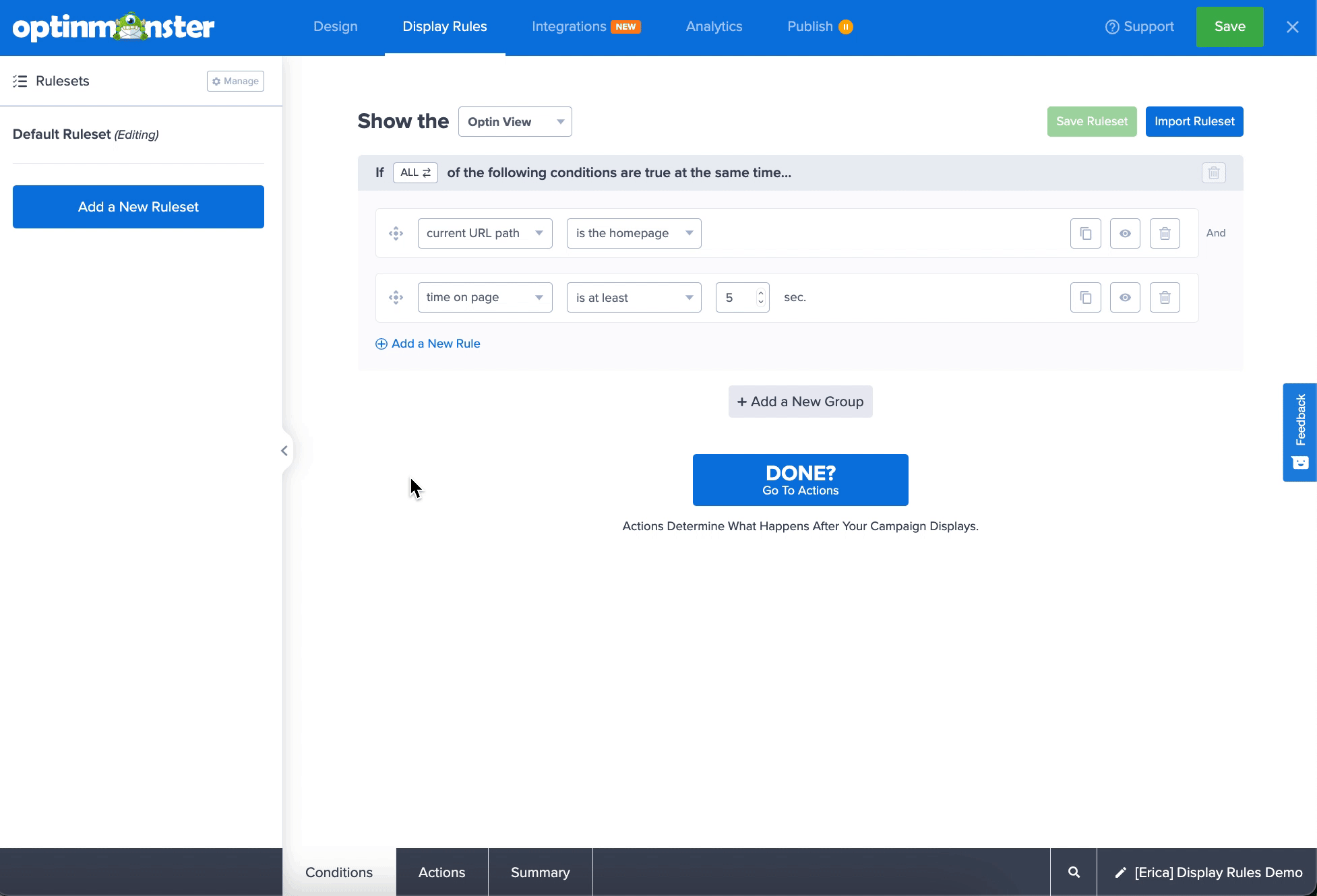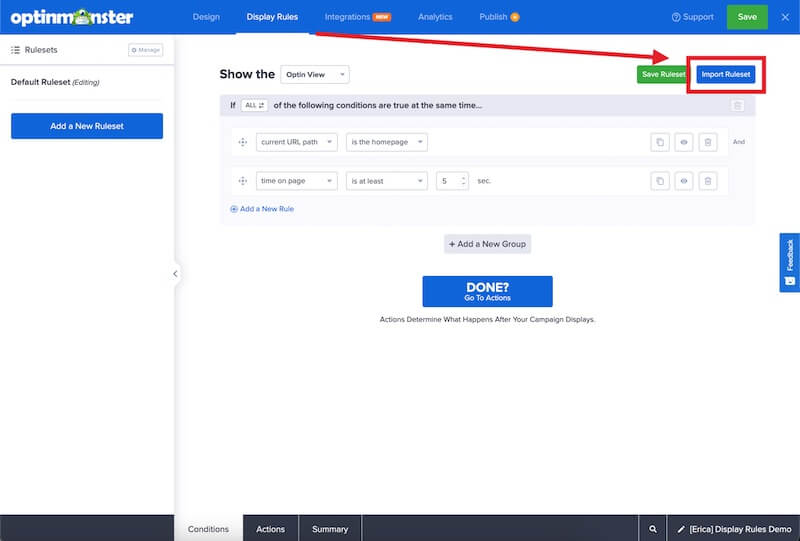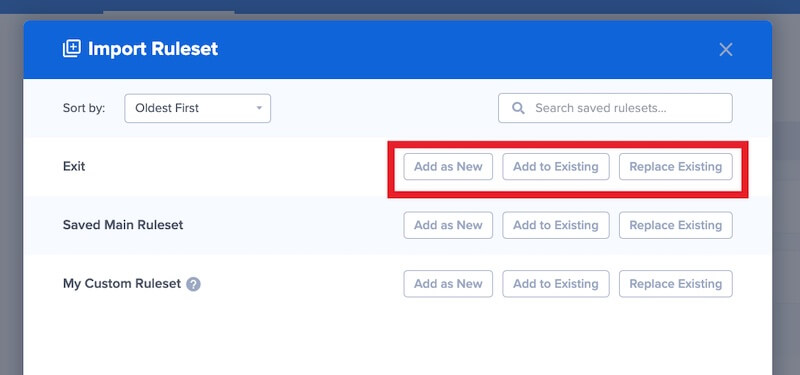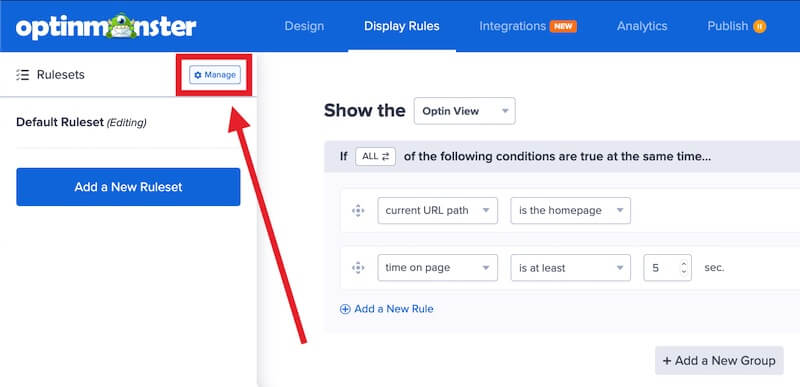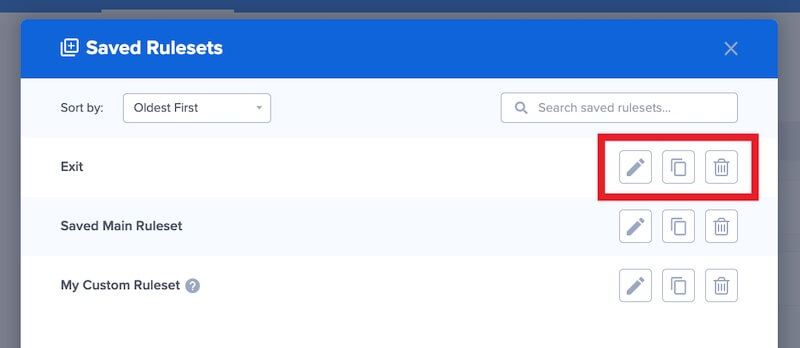OptinMonster makes it easy to use, manage, and save Rulesets to quickly apply Display Rules to new campaigns. This allows you to easily configure conditions for where and how your campaign should appear to visitors.
In this article, you’ll learn how to use and manage Rulesets, including Saved Rulesets.
Before you start, we use specific terms related to Rulesets that are helpful to become familiar with.
- A Rule contains a condition that allows or prevents a campaign from appearing.
- A Ruleset is a group of Rules. You can create multiple Rulesets with completely different Rules if desired.
- Saved Rulesets are user-created, custom Rulesets that you can save and import to easily apply a set of Rules. Saved Rulesets are especially helpful when you wish to quickly apply the same Rules to multiple campaigns in your account.
Each Ruleset is evaluated on its own, independent of any other Rulesets. As long as the conditions within an individual Ruleset are true, the campaign will be allowed to appear.
Rulesets
Add a Ruleset
To add a new Ruleset, follow these steps:
- Navigate to the Display Rules view in the campaign builder.
- Each campaign starts with a Default Ruleset that you can customize. To add an additional Rulesets, select the Add New Ruleset button from the left sidebar.
- Enter a name for your new Ruleset in the field provided, then select the checkmark icon to save the Ruleset.
- Your new Ruleset will appear as list item in the left sidebar. The currently-selected Ruleset will display (editing) next to its name.
Rename or Delete a Ruleset
To rename or delete a Ruleset, hover over the name of the Ruleset and select the pencil icon to edit, or the trash icon to delete. When deleting a Ruleset a popup modal will appear asking you to confirm the action.
Note:
Each campaign must have at least one Ruleset. If your campaign only has one Ruleset, you will not be able to delete it until you create a new Ruleset.
Saved Rulesets
Create a Saved Ruleset
To create a new Saved Ruleset, follow these steps:
- In the Display Rules view of the campaign builder, click the Edit button for the Ruleset you would like to save.
- If you wish to modify the Ruleset conditions in any way before saving do so now.
- When you are ready to save the Ruleset, click the Save Ruleset button.
- A popup modal will open where you can give your Saved Ruleset a unique Title and add custom notes. When you’re done filling out the details of your Saved Ruleset, click the Save Ruleset button.
- You’ll now find your new Saved Ruleset available from the Import Ruleset and Manage Rulesets modal windows.
Import a Saved Ruleset
To import a Saved Ruleset into a new campaign, follow these steps:
- In the Display Rules view of the campaign builder, click the Edit button from the Display Rules Summary view.
- Next, click the Import Ruleset button.
- A popup modal will appear with all of your saved Rulesets. Locate the Ruleset you would like to import and click the import option Add as New, Add to Existing, or Replace Existing.
- Add as New – Import the Ruleset new without overwriting the Ruleset you are currently editing.
- Add to Existing – Import the Ruleset and add to the existing conditions of the Ruleset you are currently editing.
- Replace Existing – Import the Ruleset and replace all existing conditions of the Ruleset you are currently editing.
- When you’re finished, Save your campaign.
Managing Saved Rulesets
To manage existing Saved Rulesets, follow these steps:
- In the Display Rules view of the campaign builder, select the Manage button from the left sidebar.
- The Manage Rulesets popup modal will open where you can Rename, Duplicate, or Delete any Saved Rulesets.
IMPORTANT:
Deleting a Saved Ruleset will remove the Ruleset from your OptinMonster account completely, for you and all sub-account users. Any campaigns using the deleted Ruleset will retain their display rules, but the deleted Ruleset will not be able to be imported to any future campaigns. You will need to recreate and resave the Ruleset to import it into campaigns.
If you would like to simply remove any rule(s) found in a Ruleset from a particular campaign, click the trash can icon next to the individual display rule(s) to remove.
FAQs
Can I bulk-apply a Saved Ruleset to multiple campaigns at one time?
It’s not possible to bulk-apply settings, including Saved Rulesets, to multiple campaigns at this time. You’ll need to edit each individual campaign to apply the Saved Ruleset(s) you wish to use.
If you’re serious about jumpstarting your website business growth, then get started with OptinMonster today!
Get Started With OptinMonster Today!BONUS: Done-For-You Campaign Setup ($297 value)
Our conversion experts will design 1 free campaign for you to get maximum results – absolutely FREE!
Click here to get started →
Troubleshooting
I can’t access some Saved Rulesets, why not?
If you are logged-in as a Sub-Account User, check with your account Owner that you have been granted permission to access the specific Saved Rulesets you are looking for.