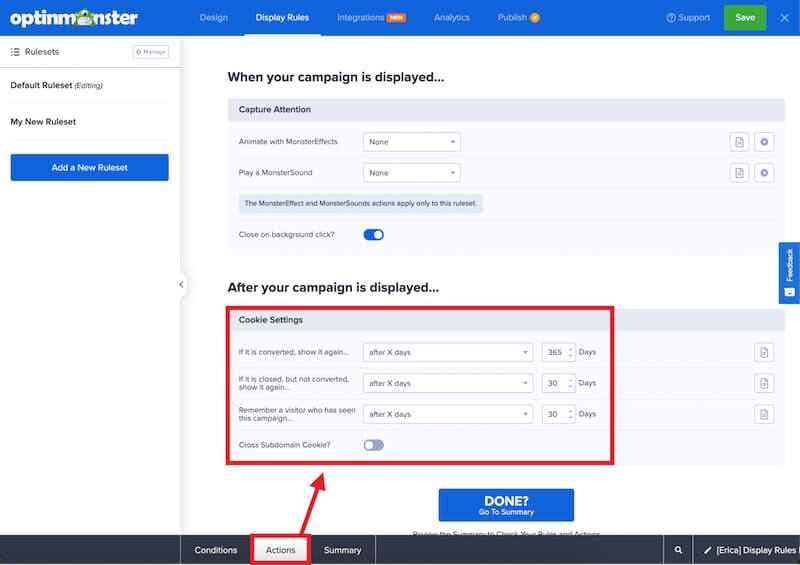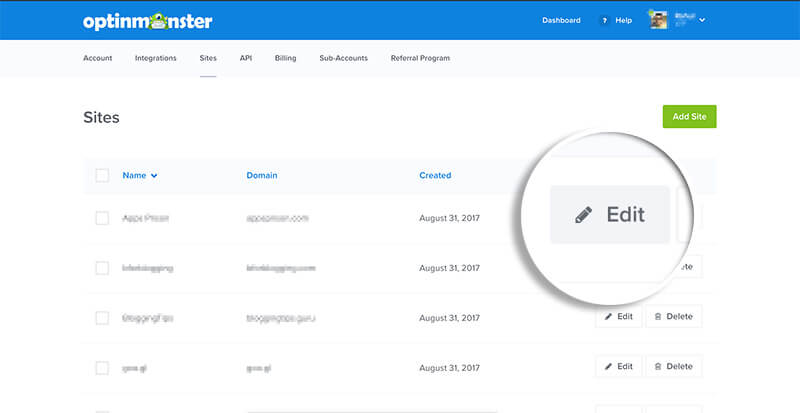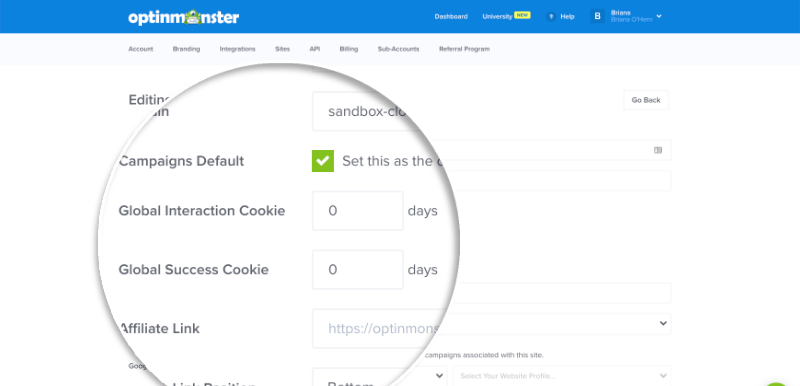OptinMonster uses cookies to control how often your campaigns appear to visitors.
In this article, you’ll learn how the campaign and global cookies work and how to set cookies for your campaigns.
Before you start, OptinMonster uses cookies to determine when a campaign was shown to a visitor, closed, and successfully converted. Using that information we can then hide or show the campaign again at a later date.
A cookie is a small file stored on your computer that provides information.
Campaign cookies control the individual campaign you’re editing.
Global cookies control all campaigns on your site and can be used to override the campaign cookies.
Edit Campaign Cookies
When you create a campaign in OptinMonster you can choose how often the campaign appears to visitors by configuring the campaign cookies.
To configure campaign cookies, follow these steps:
- Navigate to the Display Rules view in the campaign builder.
- From the Actions tab of the Ruleset you’re editing, locate the Cookie Settings section.
The following Cookie Settings are available to configure:- Conversion cookie (if it is converted, show it again…)
- Interaction cookie (if it is closed, but not converted, show it again…)
- MonsterChains cookie (remember a visitor who has seen this campaign…)
- Cross Subdomain Cookie?
- Smart Success for Inline type campaigns
- Adjust the cookie settings as desired.
- When you’re finished, Save the campaign.
Campaign Cookie Options
The Conversion, Interaction, and MonsterChains cookie settings will allow you to choose from the following options:
- after x days (default setting): the campaign will not appear again until the number of days set has passed. A day consists of 24 hours.
- on their next visit to the site: this setting uses session cookies to show the campaign only on the next visit to the site.
We estimate that a regular user session / interaction lasts around 20 minutes and use this as the minimum time that must pass before the visitor can be exposed to the same campaign again.
When testing this setting, wait 20 minutes after interacting with or converting the campaign, then retest. - any time the display rules are met: this setting will allow the campaign to appear repeatedly as long as the Display Rules are met.
- never, or until browser cookies are cleared: this setting will set a cookie in the browser that does not expire, to hide the campaign forever or unless the visitor clear’s their browser cookies.
Global Cookies
Global cookies are specific to a registered site in your account and control all campaigns embedded on that site.
To configure global cookies, follow these steps:
- From the OptinMonster Dashboard, navigate to My Account through the user icon in the top-right corner of the page.
- Next, select Sites from the sub-navigation.
- On the Sites screen, locate the site you want to configure global cookies for and select the Edit button.
- On the site edit screen, you’ll be able to configure the global cookies.
Global Cookie Options
When configuring Global Cookies you’ll find the following options available:
- Global Interaction Cookie: this cookie is set after any campaign on your site has been closed by the visitor. Once this cookie is set no campaigns will appear on your site for the visitor until the cookie expires.
- Global Success Cookie: this cookie is set after any campaign is successfully converted. Once this cookie is set no campaigns will appear on your site for the visitor until the cookie expires.
To disable either cookie option, set the number of days to zero (0).
Examples
The following is an example of how you can use the Campaign Cookie and Global Cookie options together.
- Campaign cookies: after 1 days
- Global Success Cookie: 90 days.
In this setup, you give the visitor an opportunity to convert through the campaign once-a-day. After the visitor has converted they won’t see any campaigns again for 90 days.
FAQs
Are you showing the same campaign on a top-level domain and subdomain?
Check out our article on how to make campaign cookies persist across subdomains.
Where can I view all cookies OptinMonster uses?
See our Cookie List for details on how cookies are named and used.
What is the MonsterChains cookie setting for?
Learn more about MonsterChains here.
Can I hide all campaigns from existing subscribers?
Learn how to hide campaigns from existing subscribers.
Can I manually set OptinMonster Global cookies?
Yes, you can use Javascript to manually set Global cookies in the browser to hide all OptinMonster campaigns.
Add the following Javascript example directly to your website and update the expiration date as desired:
If you’re serious about jumpstarting your website business growth, then get started with OptinMonster today!
Get Started With OptinMonster Today!BONUS: Done-For-You Campaign Setup ($297 value)
Our conversion experts will design 1 free campaign for you to get maximum results – absolutely FREE!
Click here to get started →
Troubleshooting
I’ve changed the default cookie settings but the new settings aren’t working.
Be sure to test from a brand new Incognito window (aka private browsing session) OR manually clear the cookies from your browser before re-testing a campaign. This will ensure any previously set cookies are removed so the campaign can appear according to the new cookie settings you’ve saved.
My campaigns are reappearing in some browsers before the cookie expiration I set, why?
Some browsers now automatically remove first-party cookies after a specific period of time regardless of the expiration date set, like Safari and Brave.
We recommend you refer to CookieStatus for the latest details on how cookies are handled in individual browsers.