OptinMonster makes it easy to catch visitor’s attention and increase conversions with animated MonsterEffects™. Draw your visitor’s eye to your popup by adding a unique animated effect when it appears on-screen,
In this article, you’ll learn how to add MonsterEffects™ Animations to any popup campaign.
Before you start, this feature is available with a Plus and higher subscription.
MonsterEffects™ can only be applied to Popup type campaigns.
Click Me to See MonsterEffects™ in Action!
Configure MonsterEffects™
To add a MonsterEffects™ Animation to your campaign, follow these steps:
- Navigate to the Display Rules view in the campaign builder.
- From the Actions tab of the Ruleset you’re editing, select the MonsterEffects™ animation you would like to use.
The following animations are available to choose from:
- No Effect (default)
- Bounce
- Flash
- Pulse
- Rubber Band
- Shake
- Swing
- Tada
- Wobble
- Bounce In
- Bounce In (Down)
- Bounce In (Left)
- Bounce In (Right)
- Bounce In (Up)
- Flip
- Flip Down
- Flip Side
- Light Speed
- Rotate
- Rotate (Down Left)
- Rotate (Down Right)
- Rotate (Up Left)
- Rotate (Up Right)
- Slide In (Down)
- Slide In (Left)
- Slide In (Right)
- Roll In
- When you are finished, Save the campaign.
FAQs
Can I add MonsterEffects™ to other campaign types?
No, it is only possible to use MonsterEffects™ with the Popup campaign type.
Can I customize the animation speed for MonsterEffects™?
No, at this time it is not possible to customize the animation speed for any MonsterEffects™ animation.
Can I add sound effects to my campaigns, too?
Yes! The process is similar to adding MonsterEffects™. See our guide on how to add sound effects to your campaigns!
If you’re serious about jumpstarting your website business growth, then get started with OptinMonster today!
Get Started With OptinMonster Today!BONUS: Done-For-You Campaign Setup ($297 value)
Our conversion experts will design 1 free campaign for you to get maximum results – absolutely FREE!
Click here to get started →


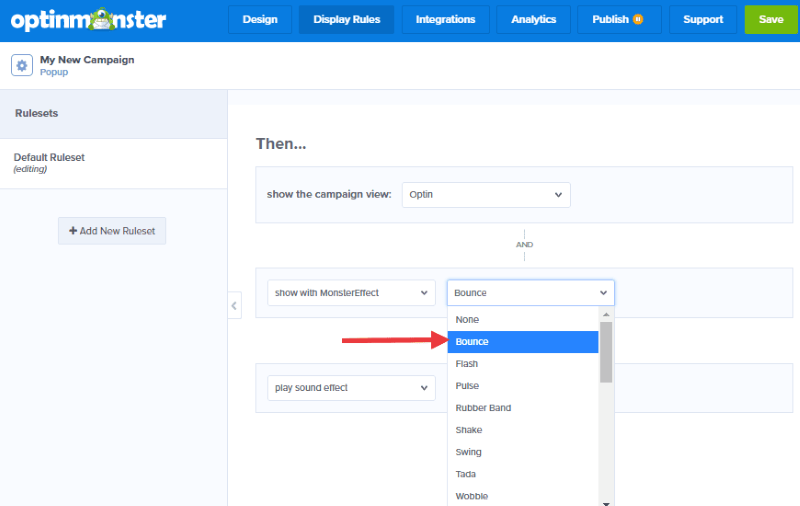 The following animations are available to choose from:
The following animations are available to choose from:



