Want to get more visibility for your content and keep your visitors engaged longer?
One of the easiest ways to do that is by embedding a live X (formerly known as Twitter) feed on your website.
With a live feed, your most recent posts appear automatically, giving your site a steady stream of fresh content, improving user engagement, and helping you grow your audience on X (formerly Twitter).
In this guide, I’ll show you the easiest and fastest way to embed an X (formerly Twitter) feed on your WordPress site without writing a single line of code. You’ll be able to set it up in just a few minutes, and it’ll run on autopilot after that.
Why add an X (formerly Twitter) Feed to Your Site?
X (formerly Twitter) is still one of the most active and fast-paced social media platforms around. With millions of active users and real-time conversation, it’s a great way to build brand credibility, share content, and connect with your audience.
By adding a live feed from your X profile or a specific hashtag to your site, you can:
- Showcase fresh content automatically (great for SEO)
- Keep visitors engaged longer with real-time updates
- Grow your X following by turning site visitors into social fans
- Drive traffic to your tweets, threads, or promotions
- Encourage social sharing right from your site
And the best part? You only have to set it up once, and it’ll keep updating in the background.
Best Way to Add an X (formerly Twitter) Feed to WordPress
The easiest (and most flexible) way to add a Twitter feed to your WordPress site is with the Custom Twitter Feeds plugin by Smash Balloon.

I’ve used it on several client sites, and it works flawlessly.
It lets you:
✅ Connect your X account in one click
✅ Choose the type of feed you want to display (user, hashtag, search, list, etc.)
✅ Match the feed to your site design with full customization controls
✅ Show interactive elements like like, retweet, and follow buttons
✅ Keep your site fast with a lightweight and responsive design
Whether you want to feature your latest tweets, promote an event hashtag, or embed a branded list, this plugin does it all.
How to Add an X (formerly Twitter) Feed to WordPress (Step-by-Step)
Step 1: Install & Activate the Custom Twitter Feeds Plugin
To get started, head to your WordPress dashboard and install the Custom Twitter Feeds Pro plugin by Smash Balloon.
After activating it, go to Twitter Feeds → License and paste in the license key from your Smash Balloon account. You’ll find this key under the Downloads tab in your account dashboard.
Once your license is verified, the plugin is ready to go.
Step 2: Connect Your X (Twitter) Account
Next, go to the Configure tab in the plugin settings and click the big blue button that says:
Log in to Twitter and get my Access Token and Secret
You’ll be prompted to log in with your Twitter (X) username and password. Once you grant permission, Smash Balloon will automatically pull in your access keys and connect your account.
Click Save Changes, and your site is now linked to your X account.
Step 3: Choose Your Feed Type
Now that your account is connected, scroll down to configure your feed.
Smash Balloon gives you several feed types to choose from:
- Your full timeline
- Tweets with a specific hashtag
- Mentions of your account
- Search terms
- Curated Twitter lists
- A mix of the above
Choose the feed type that best fits your goals. For example:
- Promote a campaign? Use a hashtag feed.
- Showcase thought leadership? Use a list feed.
- Build brand authority? Show your timeline.
You can also set how many tweets to display and how often the feed should refresh (default is 5 tweets refreshed hourly).
Step 4: Customize the Look of Your Feed
The plugin gives you full control over the design of your feed so you can make it look seamless with your site’s branding.
Under the Customize tab, you can:
- Adjust the height, width, and spacing
- Choose a layout style (list, masonry grid, or carousel)
- Set how many columns to display on desktop vs. mobile
- Show or hide tweet elements like profile pic, date, media, buttons, and more
It even has built-in mobile responsiveness, so your feed looks perfect on any screen.
Want more styling control? Head to the Style tab to change:
- Font colors
- Link hover effects
- Background colors
- Date format and timezone
When you’re happy with the design, click Save Changes to lock it in.
Step 5: Embed the Twitter Feed on Your Website
Now you’re ready to add the feed to your site. You’ve got a few flexible options here.
Option 1: Add It to a Page or Post
Create a new page or edit an existing one on WordPress. Then:
- Add a new block
- Search for “Twitter Feed”
- Insert the Custom Twitter Feeds block
You’ll instantly see a preview of your live feed right in the editor. Publish the page and you’re done!
Using the classic editor? Just paste in the short code:
[custom-twitter-feeds]
Option 2: Add It to a Sidebar or Footer
Want your feed to show on every page? You can place it in your site’s sidebar or footer widget area.
Go to Appearance → Widgets, drag the Twitter Feed widget into the sidebar or footer, and add an optional title. That’s it!
Your feed will now appear sitewide, keeping visitors engaged no matter where they land.
Want to Grow Your Twitter Following Even Faster?
Now that your Twitter feed is live, you can take it a step further with a “Follow Us on X” popup to turn even more visitors into followers.
The best tool for this is OptinMonster, a conversion toolkit that helps you build popups, slide-ins, banners, and floating bars with zero coding.
What makes it powerful is the behavior-based targeting. You can display the popup:
- When someone is viewing your Twitter feed page
- Just before they exit your site (using Exit-Intent®)
- After a set time on site
- Only to visitors on mobile or desktop
It also comes with dozens of templates, a drag-and-drop builder, and full integration with Smash Balloon, so the whole process is seamless.
🔗 Want to build your own Twitter popup? Follow our guide: How to Create a “Follow Us on Twitter” Popup
[BONUS] Get a Custom Popup Built for You – FREE ($297 Value!)
Our team will build your first Twitter popup campaign 100% free to help you get more followers, faster.
👉 Claim your free campaign setup →
Wrapping Up
Adding a custom Twitter feed to your site is a fast, low-effort way to increase engagement, build trust, and grow your social presence without creating more content.
And when you use tools like Smash Balloon and OptinMonster, the entire process takes just minutes.
Start showing off your live feed today and watch your audience grow. 🚀

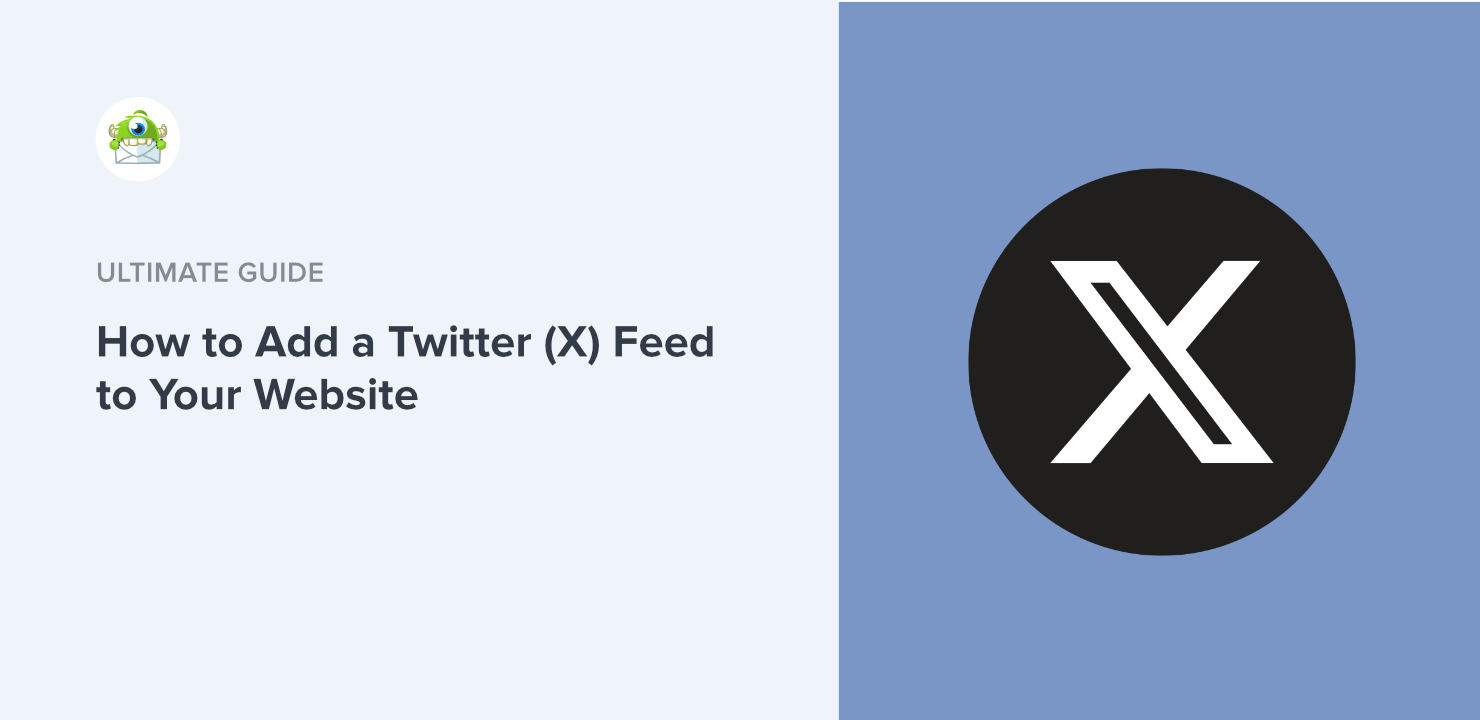
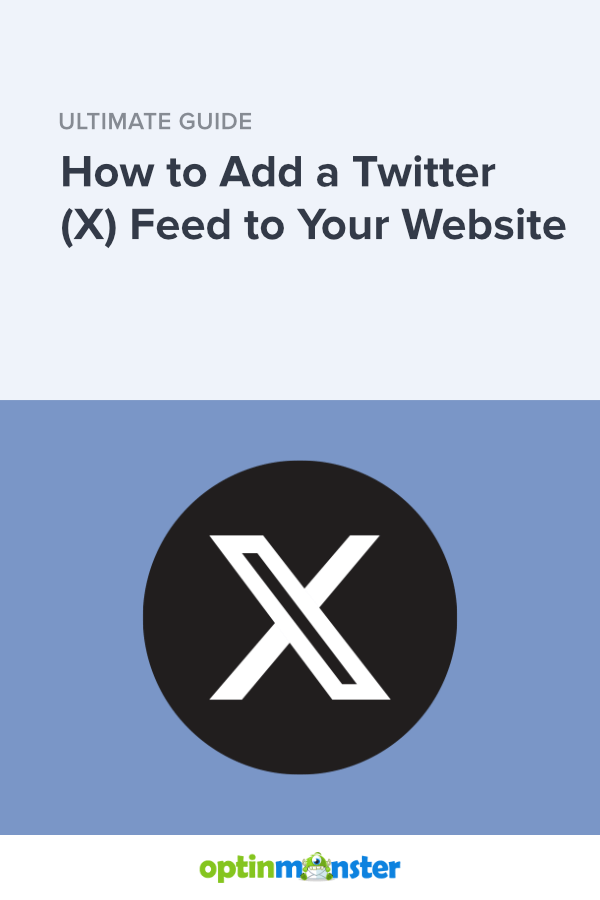








Add a Comment