Do you want to create a popup to add more subscribers to your Drip account?
Email marketing can be one of the best ways to generate revenue for your company. And if you use Drip, then you already have one of the best email marketing tools available. But most business owners face the same problem:
How do you grow your email list to the point where you can monetize it?
For that, a Drip popup campaign is exactly what you need. That’s why, today, we’re going to teach you how to create a popup that gets you more of the right subscribers to your Drip contact list.
But first, let’s make sure you’re clear on what Drip is and how it works.
What Is Drip?
Drip is an eCommerce marketing tool that helps businesses get to the next level:
One of Drip’s core products is as an email service provider.
That means you can keep your contact list stored with Drip and create email campaigns. When new users sign up, they can be tagged, segmented, and fit into an automated email series.
Over time, you can refine your email marketing strategy and put everything on autopilot. As new leads come in, they’ll get new emails that nurture the relationship until they become customers.
But where does a Drip popup fit into all this?
Creating a popup campaign can add new subscribers to your email list. A “popup campaign” simply means showing users a popup that asks for their email address.
Here’s the one that we’ll be making for this demo:
But the right popup doesn’t just grow your email list. It also grows your list with the right types of leads. That’s because you need an interested audience to be on your email list if you want them to become customers.
So, today, we’ll be using OptinMonster for our Drip popup campaign:
OptinMonster is the world’s best lead generation software. In other words, we’re great at getting you more sitewide traffic, increasing your email list, and helping you generate more revenue.
That’s because, with an OptinMonster popup, we help you target and segment your audience. You can use our targeting and trigger features to personalize your campaigns.
That way, you’ll boost conversion rates by showing your Drip popup to the right people at the right time.
By using OptinMonster with an email service provider like Drip, you’ll be ready to take your email marketing game to the next level.
Let’s get started.
How to Create a Custom Drip Popup
We understand that everyone learns a bit differently. So, if you’re more of a visual learner, here’s a quick video tutorial you can follow along with:
Otherwise, feel free to keep reading our in-depth guide.
Step 1: Select Your Drip Popup Campaign
First and foremost, you need to log into your OptinMonster account:
Then, in the top right-hand corner of your dashboard, click Create New Campaign:
Now it’s time to choose a campaign type. For this tutorial, we’ll go with Popup:
The next step is to select your template:
OptinMonster has over 50 pre-built templates that work great across all devices. And if your audience visits mostly from their smartphone, you can filter our templates to be mobile-optimized:
Or, if you want a Drip popup that’s 100% unique, you can build one from scratch. For that, you’d use our Canvas template:
Today, though, we’ll go with a Basic template design:
But you should know that all of our templates are easy to customize. As you’ll see in just a moment, you can change anything about these templates with a drag and a drop.
Step 2: Design Your Drip Popup
Modifying your OptinMonster popup template is easy. We won’t go into too much depth on how to design your campaign in this article.
Frankly, there are just too many customization options to cover in one post. If you need help, though, you should check out this article on how to create and design your first OptinMonster campaign.
Otherwise, here are the basic things you need to know for this tutorial.
First, all of our campaigns are made up of elements that we call “blocks.” You have text blocks, image blocks, spacer blocks, and more.
To change any of these blocks, you simply need to click on them in your editor. That will bring up the editing tools on the left-hand side.
Here’s an example of what it would look like if we tried to change a text block with the Basic template:
If you want to add a new block, though, that’s easy. All you need to do is click + Add Block at the top of your editor:
Then you’ll see a list of different blocks you can add to your Drip popup campaign, including:
- Buttons
- Countdown timers
- Dividers
- Custom HTML
- Images
- Videos
And more:
To add one of these blocks to your campaign, click on it, then drag and drop it into your popup template:
And that’s it! Your block will now be a part of your popup.
You can also add custom fields like radio buttons, phone number fields, text areas, number fields, dropdowns, and more to capture detailed lead information. And what’s more, you can map any field to your Drip popup. All with no necessary coding!
Again, here’s the Drip popup campaign that we built for today’s tutorial:
This took less than 5 minutes to create. Once you’ve built the perfect design for your campaign, it’s now time to decide when and where your popup will appear on your site.
Step 3: Choose Your Display Settings
OptinMonster gives you tons of targeting and trigger options. Here are what the terms “targeting” and “trigger” rules mean for your Drip popup:
- Targeting Rules: Allows you to display your popup to visitors who meet specific criteria like location, use of AdBlockers, their cookie history, and much more.
- Triggers: Allows you to show your campaign to people based on their behavior such as Exit-Intent® technology, clickable MonsterLinks™, scroll percentages, and more.
These targeting and trigger rules really help you boost conversions. That’s because they allow you to show the right message to the right people at just the right time in their customer journey.
It’s one of the reasons why OptinMonster is so much more effective than other generic popup software.
To modify your targeting and trigger rules, click on Display Rules at the top of your OptinMonster editor:
Now you’ll see the default settings which are applied to all campaigns. To change this, click Time on page to pull up your targeting and trigger options:
You can select whichever display rules you think will be most beneficial for your Drip popup campaign. For today, we’ll be using Exit Intent® technology.
Why? Because it’s so effective at recovering abandoning visitors and growing your email list.
In fact, the fitness company Crossrope was able to increase its email signups by over 900%.
To make an exit-intent popup, click on Exit Intent®+:
Now you’ll need to choose which devices you want your exit-intent popup to appear on. You can choose:
- Mobile devices only
- Desktop devices only
- On all devices
Finally, select the sensitivity level for your exit-intent Drip popup from Low, Medium, and High:
This is important for 2 reasons:
- It determines how quickly your popup will appear based on the users’ behavior
- It will change the trigger for your exit-intent popup with mobile devices
That last one is particularly important.
On desktop, OptinMonster detects whether or not your user is leaving the site by tracking the mouse cursor.
On mobile devices, Low and Medium sensitivity create a scroll up trigger (to show the popup when users scroll up) and High sensitivity creates a back button trigger (to show the popup when users click the back button).
As a result, you’ll want to think about which sensitivity you’re using for your exit-intent Drip popup. This is especially true if you’re displaying your campaign for all devices.
To learn more about how this works, check out this post on how to create mobile exit-intent popups that convert.
The next display rule will show your campaign on every page of your site by default:
You can change this to specific URLs, URL paths, or any other page on your website that you want to include or exclude:
For today’s tutorial, we’ll let our Drip popup display on every page of the website.
Now, it’s time to connect OptinMonster with our Drip account.
Step 4: Integrate OptinMonster With Drip
Syncing OptinMonster with Drip couldn’t be more simple. Click on the Integrations tab at the top of your editor:
In the left-hand side menu, click on + Add New Integration:
Then select Drip from the integrations drop-down menu:
You’ll get a small notice that Drip needs external authorization. Make sure that you’re logged into your Drip account, then click Register with Drip:
A new window will appear, asking for permission to sync OptinMonster with Drip. Click Authorize:
Then head back to your OptinMonster dashboard and enter 2 things:
- Account label (for internal use only and just needed to keep yourself organized)
- Account ID
To find your Drip account ID, go to your dashboard in Drip. In the upper right-hand corner, click the three dots to show your account’s drop-down menu and then click Account:
Scroll down until you’ve found your Account ID:
Then copy and paste this ID back in your OptinMonster dashboard. Finally, click Connect to Drip:
And that’s it! Your Drip account is synced with your OptinMonster account.
All you need to do now is click Save and Publish your campaign. Then your Drip popup will appear to all your site’s visitors.
And if you found this article helpful, then you’re likely interested in email marketing. To really step up your game, check out the following posts:
- Email Marketing Made Simple: A Step by Step Guide
- How to Run a Successful Email Marketing Campaign
- How to Create an Effective Autoresponder Email Series
These resources will have everything you need to monetize your Drip contact list and generate more profits.
Ready to get serious about generating more, higher quality leads? Sign up for OptinMonster risk-free today!

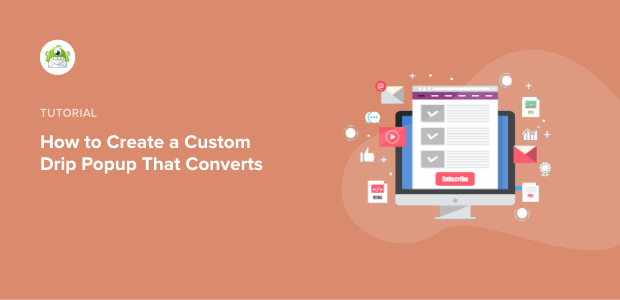
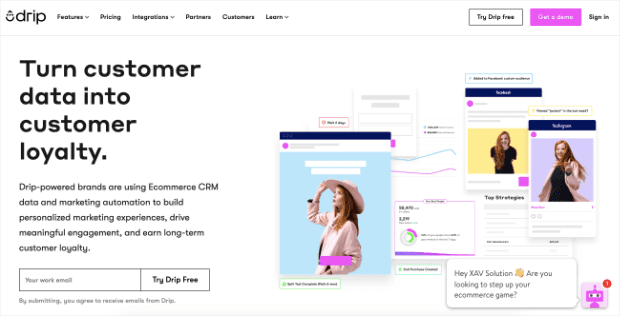
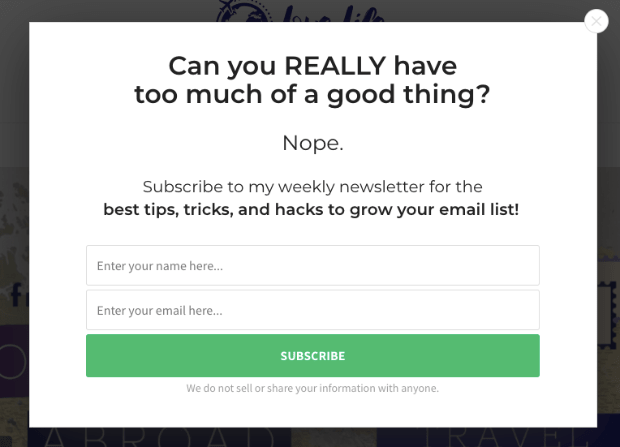




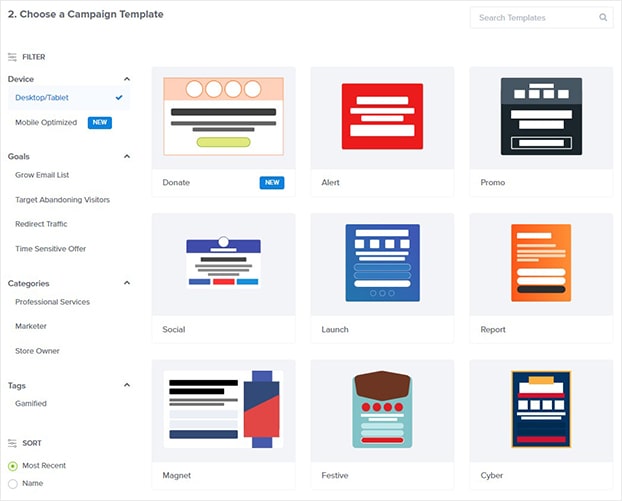



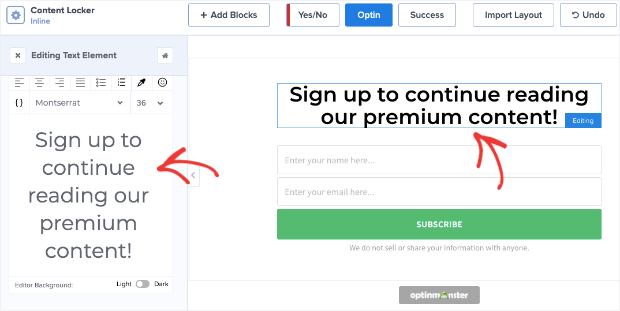
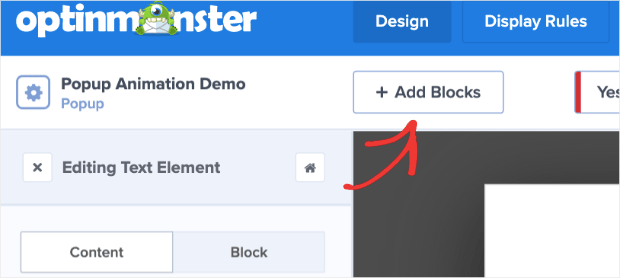
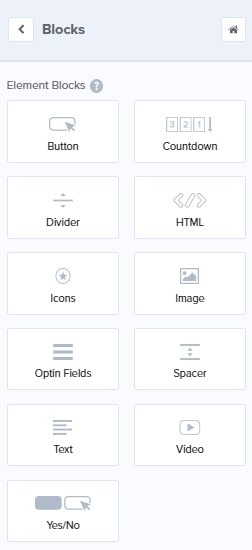
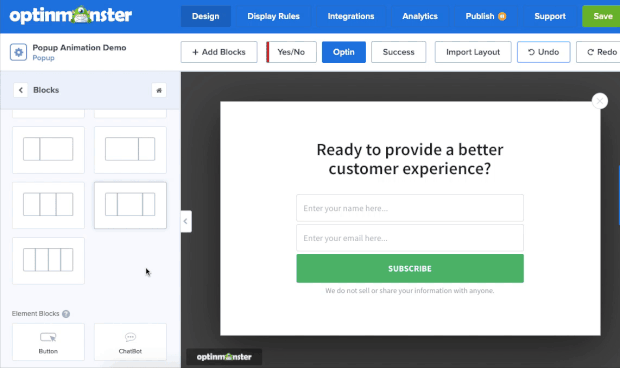
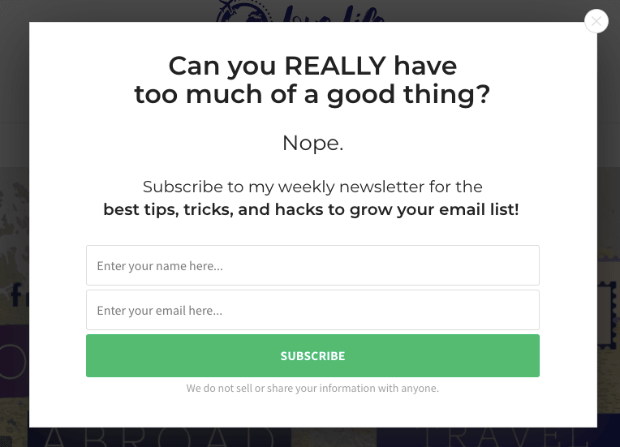


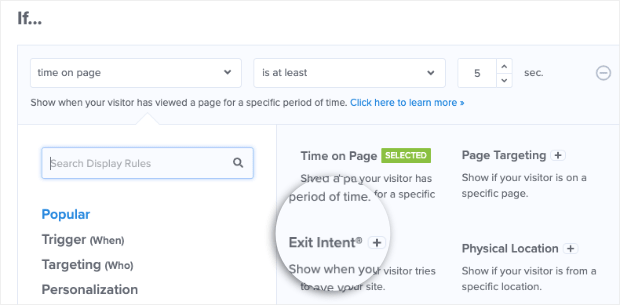
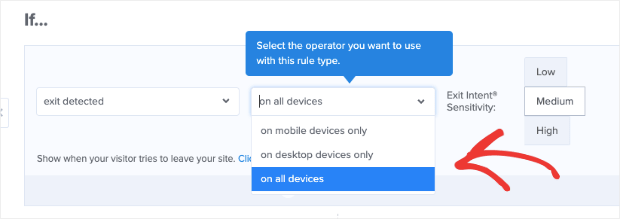
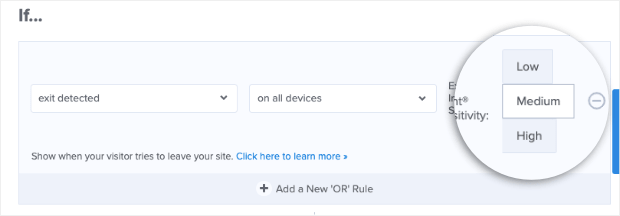
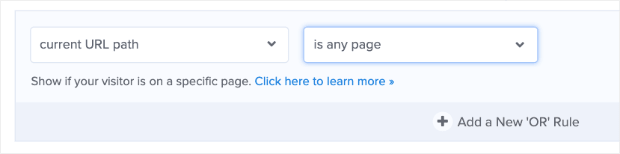
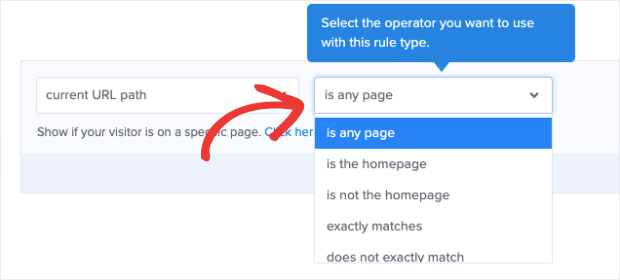


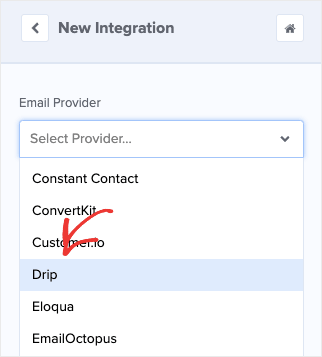
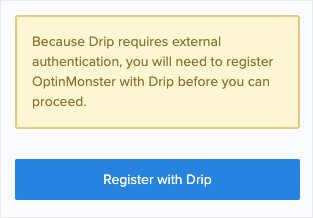
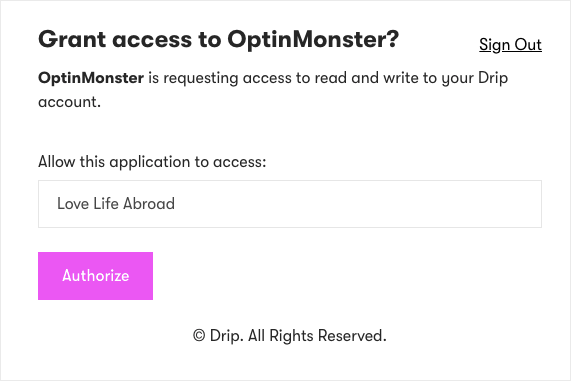
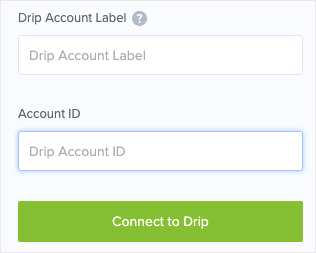
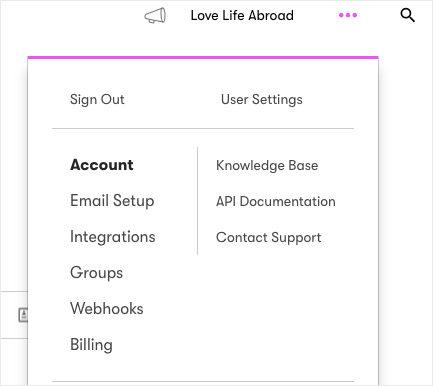
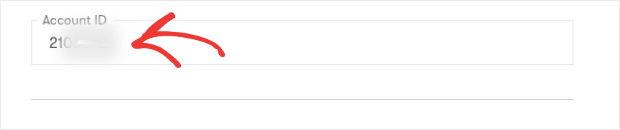
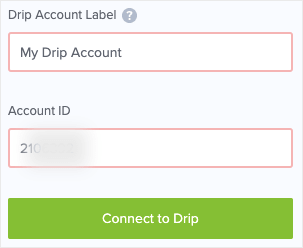








Add a Comment