If you’re looking to create a WordPress membership site, you’re in the right place. Membership sites are one of the most powerful ways to monetize your content, build an engaged community, and provide value to your audience. Whether you’re offering exclusive blog content, online courses, or premium downloads, WordPress makes it easy to set up and manage your site.
You don’t need to be a tech wizard or hire a developer to make this happen. With the right tools and guidance, you can launch a fully functional membership site in no time.
In this guide, I’ll explain the 7 steps for building a membership site for WordPress. I’ll also cover why WordPress is a great platform for membership sites and what you’ll need to get started.
- Why WordPress Is Perfect for Membership Sites
- Essential Features of a WordPress Membership Site
- What’s the Best Membership Site WordPress Plugin?
- How To Create A Membership Site With WordPress
- Final Thoughts: How to Make a WordPress Membership Website Even Better
Why WordPress Is Perfect for Membership Sites
WordPress powers over 43% of websites on the internet, making it the world’s most popular content management system (CMS). Its flexibility, scalability, and user-friendly interface make it a great choice for membership sites of all types.
Let’s take a closer look at the reasons to create a membership site with WordPress:
- Ease of Use: WordPress’s intuitive dashboard makes it simple to manage content, users, and payments, even if you’re a beginner.
- Plugins for Every Need: The WordPress ecosystem is rich with plugins designed specifically for membership functionality, like MemberPress, Restrict Content Pro, and Paid Memberships Pro.
- Scalability: Whether you’re starting with a small community or planning to grow into a large-scale platform, WordPress can handle it all.
- Seamless Integration: WordPress works well with other tools for lead generation, email marketing platforms, and learning management systems (LMS).
Essential Features of a WordPress Membership Site
When planning your membership site, it’s important to include features that enhance both user experience and business performance. Here are the essentials:
- Content Restriction: Control access to pages, posts, or specific content based on membership levels. Content gating helps you grow your email list, increase paid memberships, and create a feeling of exclusivity and value.
- Secure Payment Gateways: Ensure smooth, secure transactions through Stripe, PayPal, or Authorize.net.
- Customizable Membership Levels: Offer tiered pricing plans with different perks, like free trials, one-time payments, or recurring subscriptions.
- User Management: Manage member accounts, profiles, and permissions effortlessly.
- Marketing Integrations: Connect with tools like OptinMonster to convert visitors into members and grow your email list.
What’s the Best Membership Site WordPress Plugin?
There are a wide variety of WordPress membership plugins you can use to set up membership plans on your WordPress website.
Our top pick is MemberPress.
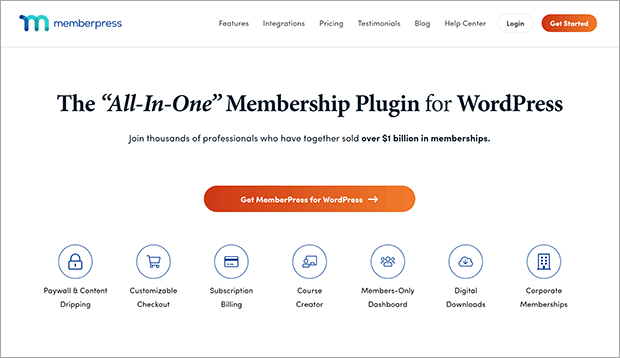
MemberPress is the best WordPress membership plugin for creating completely custom memberships with just a few clicks.
The MemberPress plugin lets you create unlimited membership options, control permissions for every page or piece of content on your website, create online courses, offer flexible payment options, and so much more.
It also integrates beautifully with popular page builders like Divi and Elementor and comes with in-depth reporting to help you grow your membership business.
You’ll also need a reliable WordPress web hosting plan to handle the traffic and storage needs of a complex membership site.
With that said, let’s set up your WordPress membership site.
How To Create A Membership Site With WordPress
Step 1: Install Your Membership Plugin
The first thing you need to do is sign up for a MemberPress account. Choose the subscription plan that fits your needs best.
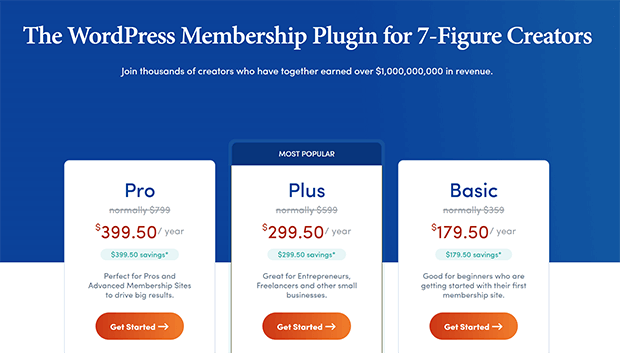
Next, log into your MemberPress account and click on the Downloads tab. Here, you need to copy your license key and download the plugin file.
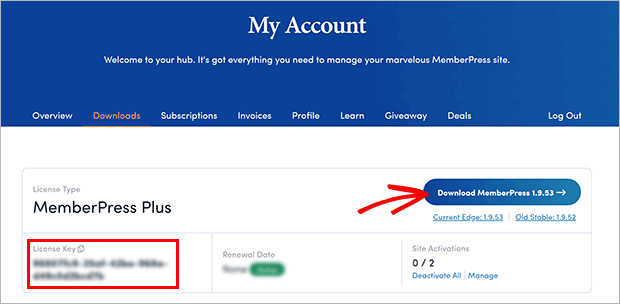
Now, log into your WordPress dashboard and click on Plugins » Add New.
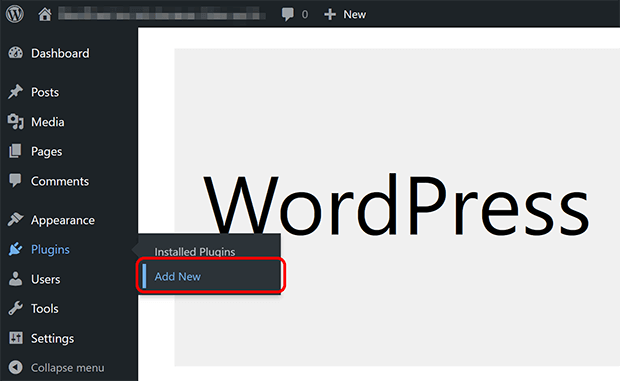
Click on the Upload Plugin button in the upper left corner.
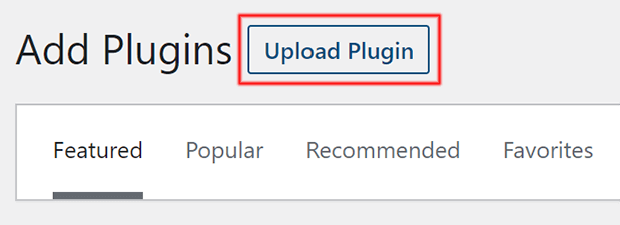
Choose the MemberPress plugin file you downloaded earlier and click on Install Now. WordPress will upload and install the plugin. Then you need to click on Activate Plugin.
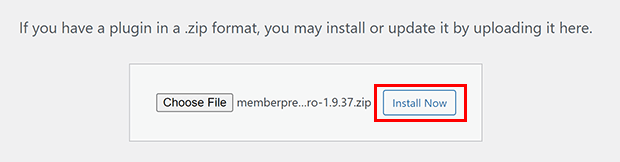
Once that’s done, you need to add your license key. Look for MemberPress » Settings and click on the License tab. Paste your MemberPress license key into the indicated field and click on Activate License Key.
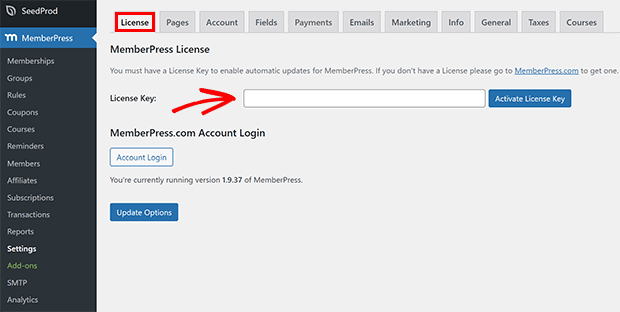
Step 2: Add Payment Methods
Now that MemberPress is installed, the next thing we’re going to do is add payment gateways. After all, you want to be able to collect your membership fees, right?
From the MemberPress » Settings page, click on the Payments tab. Click on the Add Payment Method button. Choose a payment method from the dropdown menu and follow the provided instructions to set up your gateway.
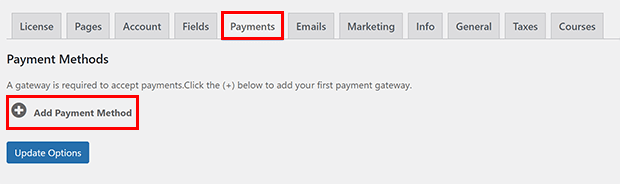
Stripe and PayPal integration are available on every license level, and Pro users can also accept payments from Authorize.net users. You can also install an add-on that allows you to sell your memberships through WooCommerce if you’re already using that plugin for other eCommerce sales on your website.
Step 3: Create Membership Levels
The next step is to create your membership levels. You can set different pricing, features, and content access for every single level, and you can make an unlimited number of membership types.
To do this, click on MemberPress » Memberships from the left side menu. Then, click on the Add New button.
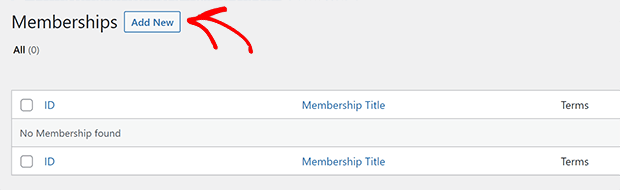
On this screen, you can give your membership a name and description. Use this space to list some of the exclusive content and other perks that come with membership and how members will benefit.
Scroll down until you see the Membership Options box. Here you can customize the registration process, limit which users can sign up for this membership, and more.
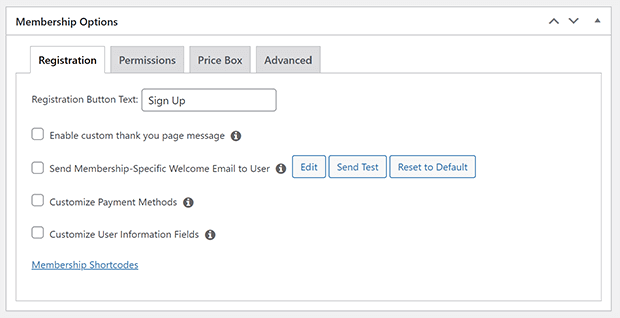
After you set the membership options, find the Membership Terms box. This is in the right column of the membership editing page. Here, you can set up the pricing plan for this membership.
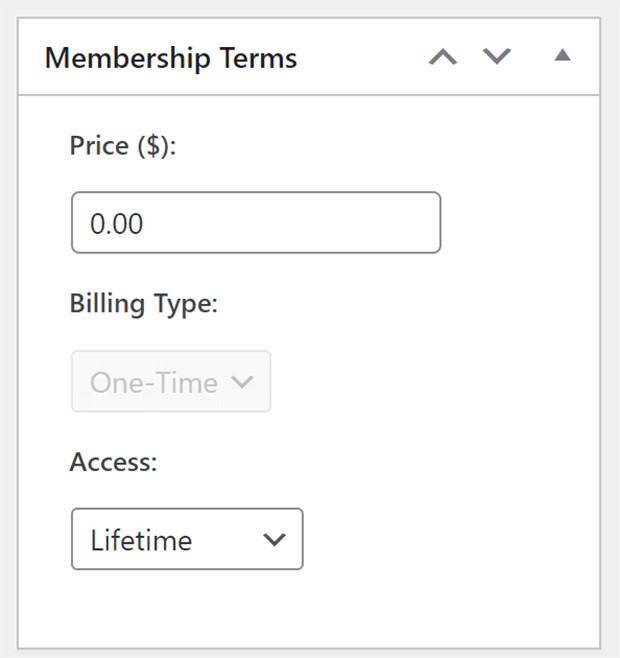
If you set the price to $0.00, it will be a free membership that only requires registration. Otherwise, you can set up recurring or one-time payments, and either lifetime or term-limited access. You can choose to have memberships expire a set number of days after purchase or on a fixed date.
If you want to have different membership levels, you’ll need to create a Membership for each level.
Step 4: Set Up Access Rules
Once you’ve created your memberships, you can use those to set up access rules for every piece of content on your website. This protects your content from unauthorized access from non-members.
To do this, go to MemberPress » Rules in the left side menu and click on Add New.
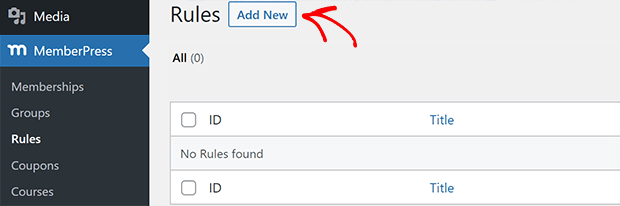
As you can see, you can restrict just about any type of content you want:
- All content on your website excluding any exceptions you set manually
- Posts under specific categories or tags
- Single posts
- All posts minus any specific exceptions
- Specific URLs
- Custom post types
- and more!

One easy way to protect your content is to create a category or tag for each membership level and then set up a corresponding rule in MemberPress.
After you pick the type of content you want to protect, you can choose who has access. You can allow access based on membership, specific members, WordPress roles, and capability.
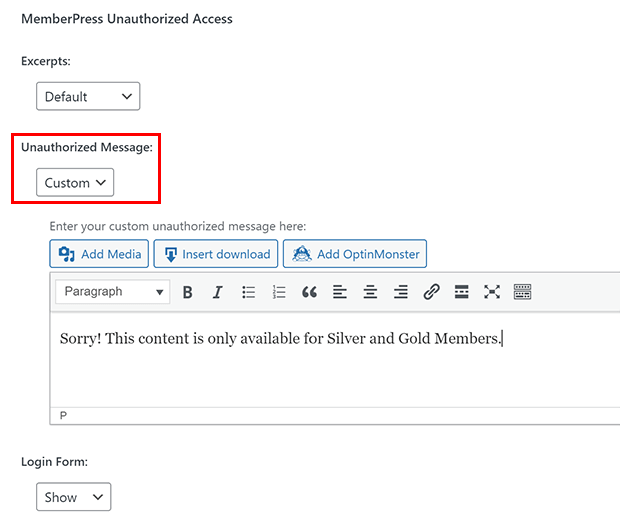
MemberPress also comes with drip and expiration functionality built in. Dripping content means that the content is only available after a specific action or trigger is complete. You can release content after registration, membership purchase, or a specific date. Expiration simply means that the content won’t be available after a certain period. These features are great for building engagement with existing and new users alike.
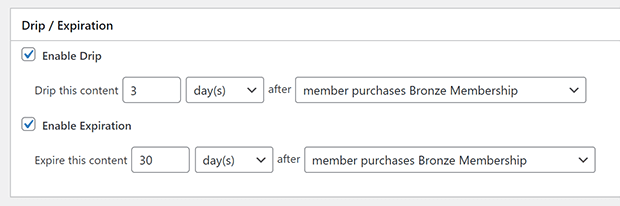
Step 5: Add Members-Only Content
You can either add new content exclusively for your members or designate existing content as members-only. Either way, the process is pretty much the same.
Create a new post or page just like you normally do on WordPress. Then add a category or tag that matches the rule you set up in the last step.
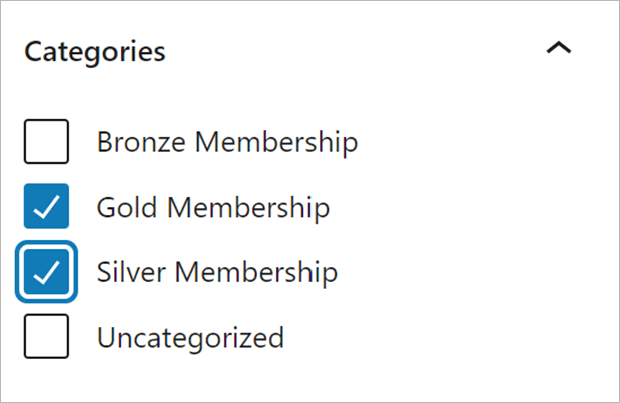
After that, scroll down until you see the Memberpress Unauthorized Access section. Here you can determine what non-members see when they try to access this page. You can show excerpts, an unauthorized access message, or a login form.
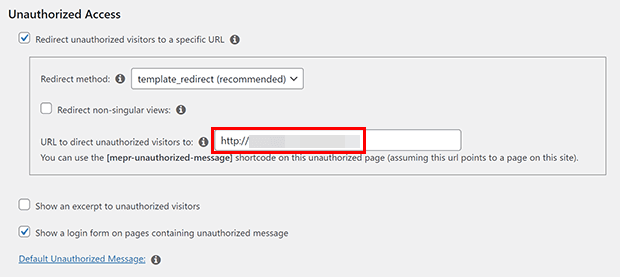
Once you’ve configured everything, go ahead and click on Publish in the right column.
To add members-only downloads and other content, you just follow the same process of creating a rule and then tagging or categorizing the content appropriately.
You can also create member-exclusive online courses using the drag and drop builder in the MemberPress courses add-on. This add-on is included in every MemberPress license.
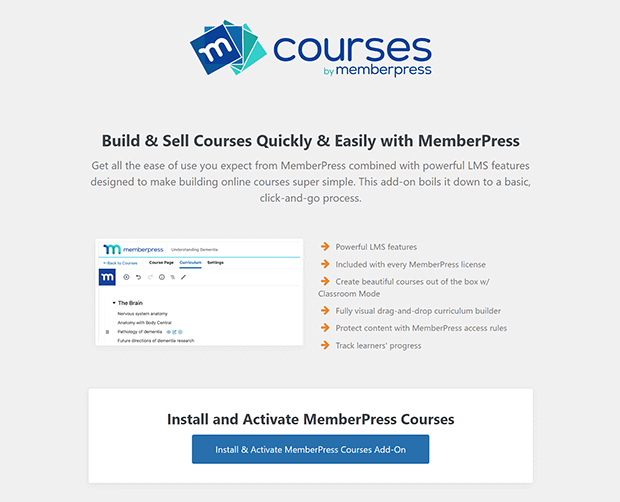
Step 6: Generate a Pricing Page
The next thing we’re going to do is create a pricing page where visitors can choose a plan and sign up for membership.
All you need to do is go to MemberPress » Groups from the left side menu and click on the Add New button.
Fill in a group title, such as Pricing Plans or Membership Tiers. Then scroll down to Group Options. Here, you can add the memberships that you want to show on your pricing page.
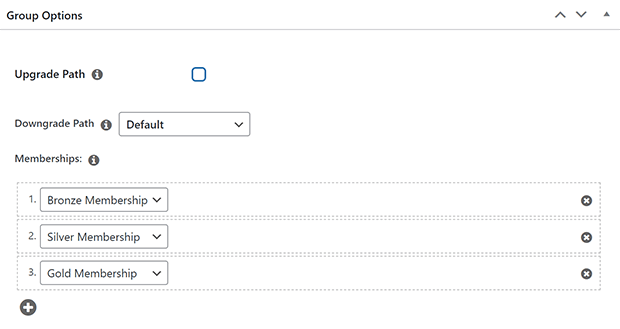
You can also choose one of the pricing page templates and configure any other options you like before clicking Publish.
You can now add this page to your navigation menu for easy access, direct ad traffic to it, link it from popups on your site, or share it with your email list and social media followers.
Another important thing to do is to direct non-members to this new pricing page. After you create your group, go back to MemberPress » Group, and copy the group URL.
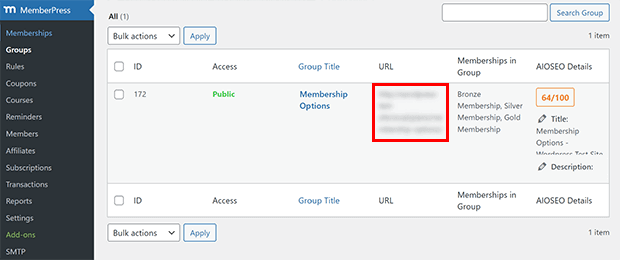
Then, go to MemberPress » Settings and click on the Pages tab. Scroll down to the Unauthorized Access section and check the box that says “Redirect unauthorized visitors to a specific URL.” Paste the group URL you copied earlier into the indicated field.
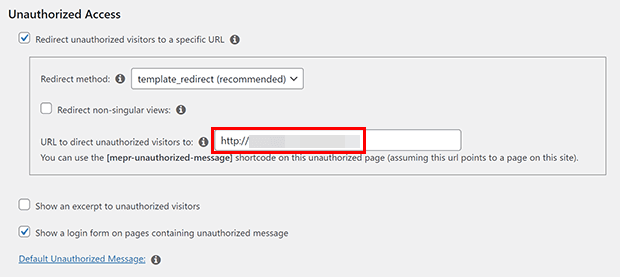
Step 7: Create Signup and Login Forms
You’re almost done! The last thing to do is make sure you have signup and login forms on your site. MemberPress does all the heavy lifting for you, so it’s super easy to set up all the necessary user profile pages.
To add a user login form to your footer or sidebar, you can use a widget. Go to Appearance » Widgets and click on a widget area. Available widget areas will vary depending on which WordPress theme you’re using. Click the + symbol and find the MemberPress Login widget.
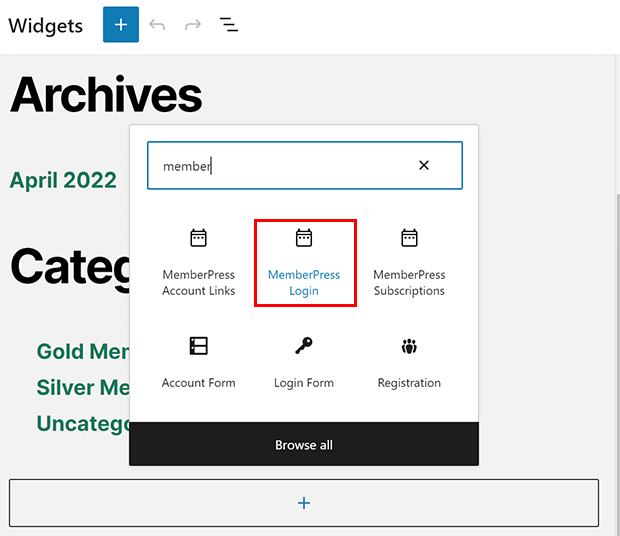
You should also add the membership pricing page link to your navigation menu. Go to Appearance » Menus in the left side menu. Look for Custom Links and add the group URL you copied in the previous step. If you need to copy it again, go back to MemberPress » Groups in the left side menu. Don’t forget to click Save Menu when you’re done.
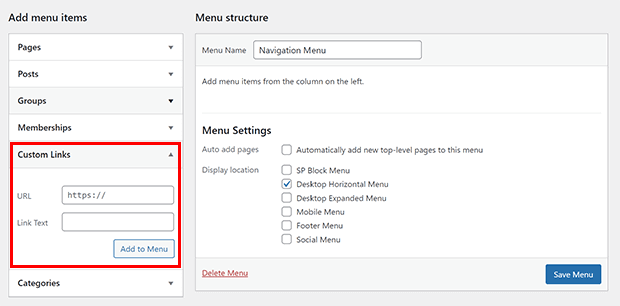
Final Thoughts: How to Make a WordPress Membership Website Even Better
That’s it! You’ve just built your very own membership site. If you want to create an even better user experience, consider adding OptinMonster!
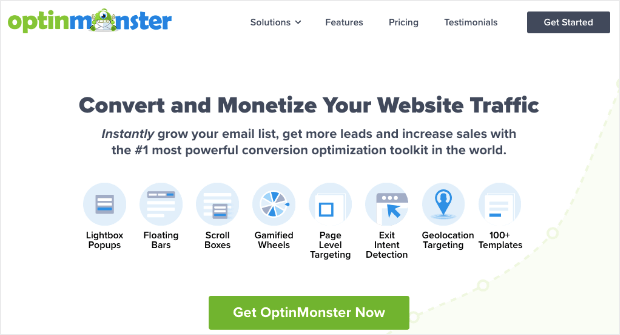
OptinMonster is the best popup builder plugin for WordPress and it integrates perfectly with MemberPress. This means you can display eye-catching popups based on a user’s membership level, login status, course completion, and more.
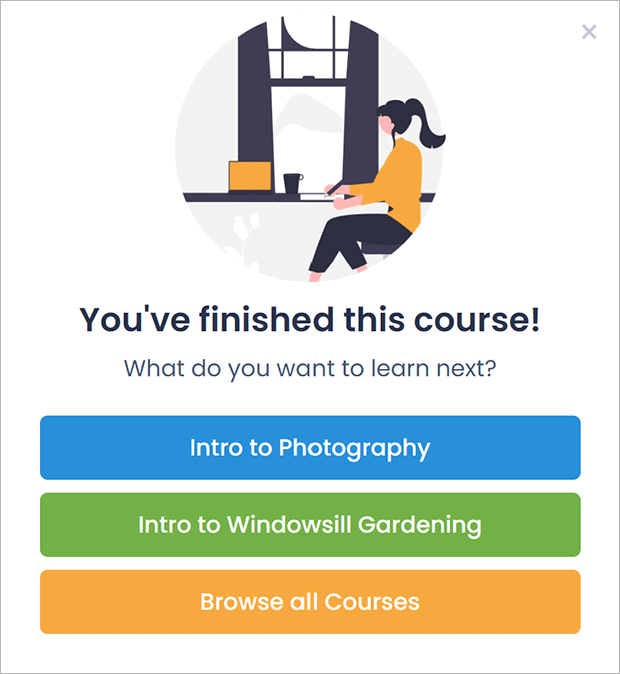
That’s not all. You also have access to all of OptinMonster’s 700+ proven templates and the drag-and-drop builder you can use to make your own campaigns without any coding or design skills.

The MemberPress targeting rules can be layered with other display rules like our world-famous Exit-Intent® Technology to supercharge your conversions.
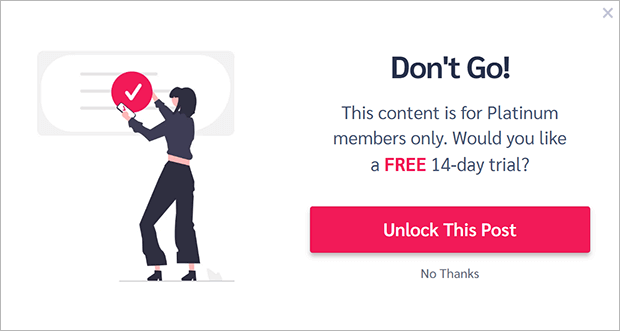
If you’re ready to take your WordPress membership site to the next level, sign up for OptinMonster!
BONUS: Done-For-You Campaign Setup ($297 value)
Our conversion experts will design 1 free campaign for you to get maximum results – absolutely FREE!
Get more WordPress tips and tools:

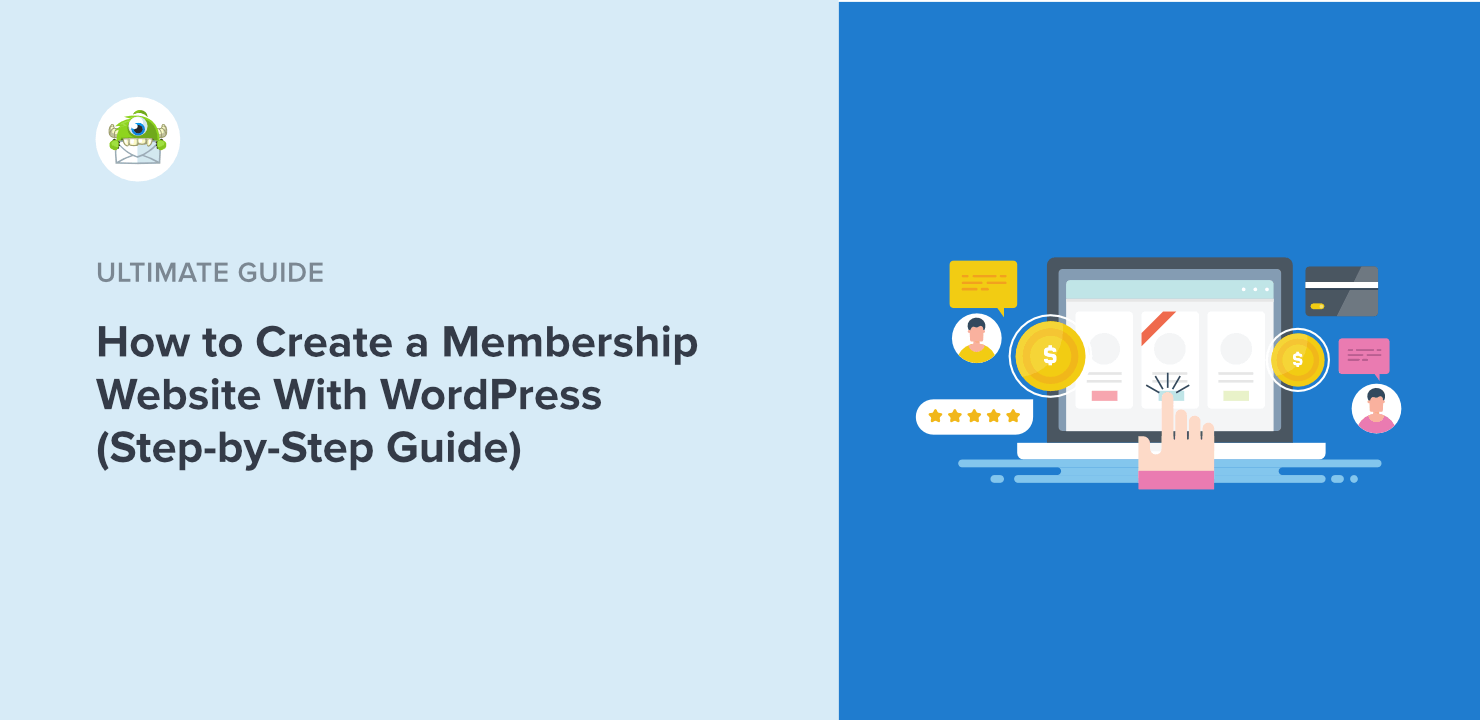
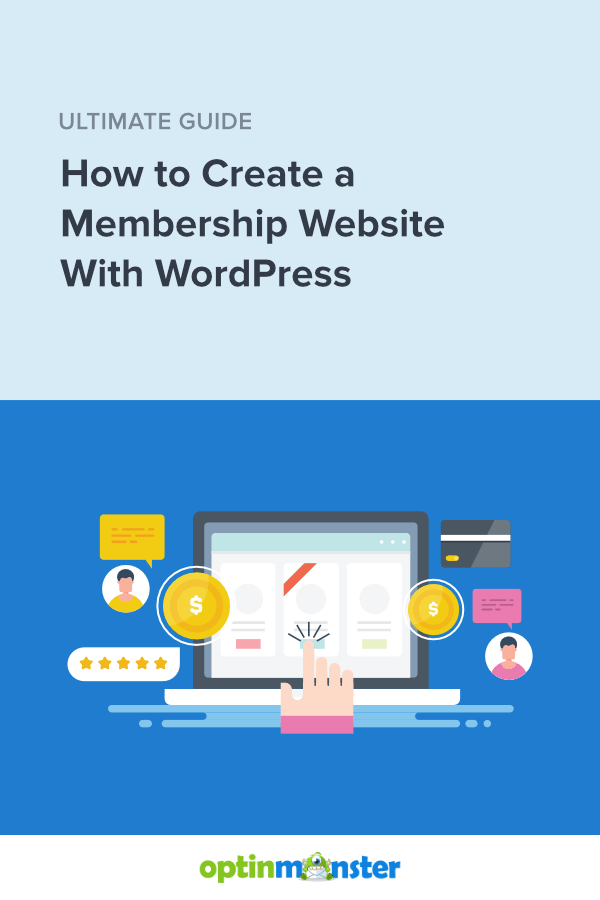








Add a Comment