Are you using Customer.io to power your email marketing campaigns but struggling to grow your subscriber list? With OptinMonster, you can create high-converting popups that integrate seamlessly with Customer.io, helping you capture more leads and drive conversions.
In this guide, I’ll show you how to create a Customer.io popup in minutes using OptinMonster.
- What Is Customer.io?
- Why Use OptinMonster to Make Customer.io Popups?
- How to Create a Customer.io Popup With OptinMonster
What Is Customer.io?
Customer.io is a powerful email marketing and customer engagement platform that helps businesses create personalized email, SMS, and push notification campaigns. It offers:
- Advanced automation with a visual workflow builder.
- First-party data integration for highly targeted messaging.
- Omnichannel support, including email, SMS, in-app, and ad audiences.
- A/B testing to optimize your messaging.
Pairing Customer.io with OptinMonster allows you to collect high-quality leads and nurture them into loyal customers.
Why Use OptinMonster to Make Customer.io Popups?
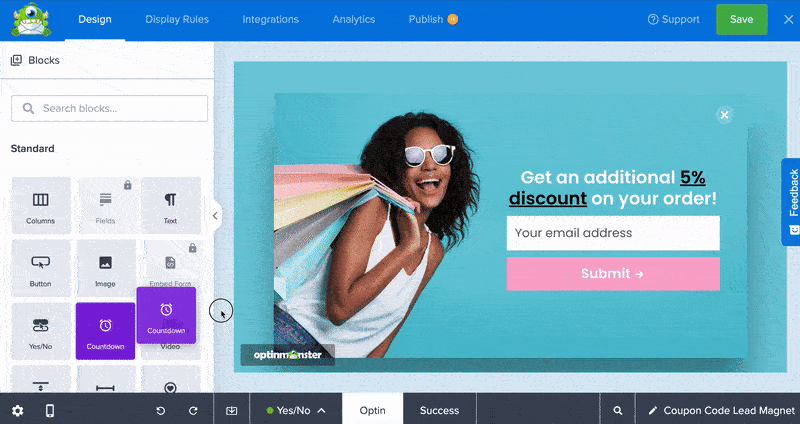
While Customer.io is great for email marketing, it doesn’t provide robust lead-capture tools. You can fill that gap with OptinMonster.
OptinMonster is a powerful lead-generation platform that lets you create high-converting popups, floating bars, slide-ins, and more. With features like:
- 700+ premade templates: Get a head start by starting off with a professionally designed template
- Drag-and-Drop Builder: No coding required to customize your popup.
- Exit-Intent® Technology: Capture abandoning visitors before they leave.
- Smart Targeting : Show popups based on location, device, and behavior.
- A/B Testing: Optimize your popups for maximum conversions.
By integrating OptinMonster with Customer.io, you can automate your lead capture and grow your email list effortlessly.
How to Create a Customer.io Popup With OptinMonster
Follow these steps to set up your Customer.io popup with OptinMonster.
Before you start, this integration is available with an OptinMonster Plus and higher subscription.
Step 1: Create a New Campaign in OptinMonster
- Log into OptinMonster and click Create New Campaign.
- Choose to start with a Template.
- Choose a campaign type (Popup, Floating Bar, Fullscreen, Inline Form, or more).
- Select a template from OptinMonster’s 700+ designs.
- Name your campaign and click Start Building.
- Use the drag-and-drop builder to customize your popup.
- Modify the text, colors, and images. Click on any element to edit it.
- Add extra elements. Drag and drop form fields, buttons, or custom elements.
- Include interactive features. Add countdown timers, images, or custom CSS for a unique look.
- Click Save when you’re happy with your design.
For detailed instructions, check out our guide on Creating Your First OptinMonster Campaign.
Step 2: Connect OptinMonster to Customer.io
To integrate OptinMonster with Customer.io:
- Navigate to the Integrations tab in the OptinMonster campaign builder.
- Click Add New Integration and select Customer.io.
- Log into your Customer.io account and copy your API Key.
- Paste the API Key into OptinMonster and click Connect to Customer.io.
- Assign leads to a specific segment in Customer.io (optional).
- Click Save to finalize the integration.
For more details, visit How to Connect OptinMonster with Customer.io.
Step 3: Publish Your Campaign
Once your popup is connected to Customer.io, you’re ready to go live!
- Go to the Publish tab in OptinMonster.
- Click Publish and follow the setup instructions for your website platform.
- Your popup is now live and ready to collect leads!
Grow Your Email List With Customer.io Popups
Using OptinMonster to create Customer.io popups helps you capture more leads, send personalized emails, and increase conversions.
With features like Exit-Intent® Technology, advanced targeting, and seamless integration, you can turn website visitors into engaged email subscribers.
Ready to grow your email list? Sign up for OptinMonster today!
Get started today! Sign up for OptinMonster and start creating high-converting GetResponse popups in minutes. It’s risk-free with our 14-day money-back guarantee.
BONUS: Done-For-You Campaign Setup ($297 value)
Our conversion experts will design 1 free campaign for you to get maximum results – absolutely FREE!
Learn more about popups and email marketing:

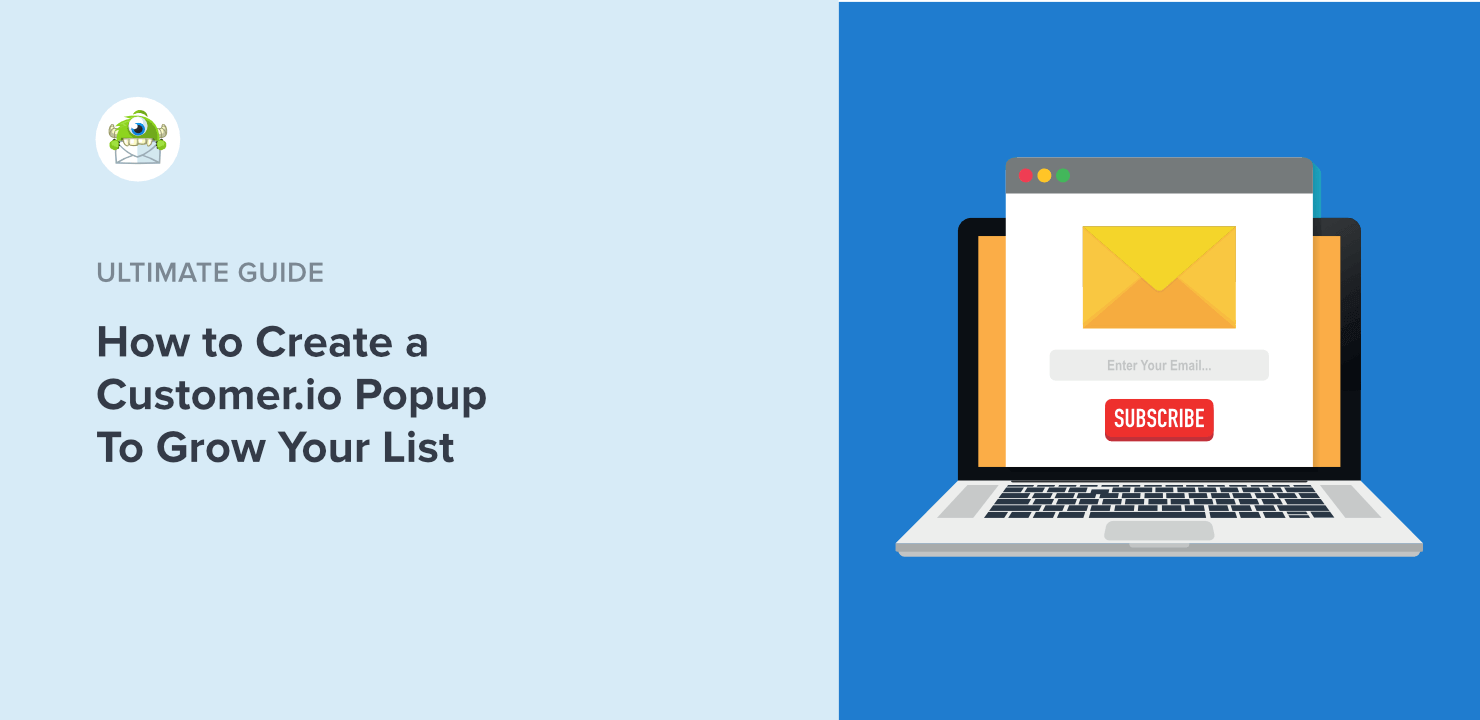
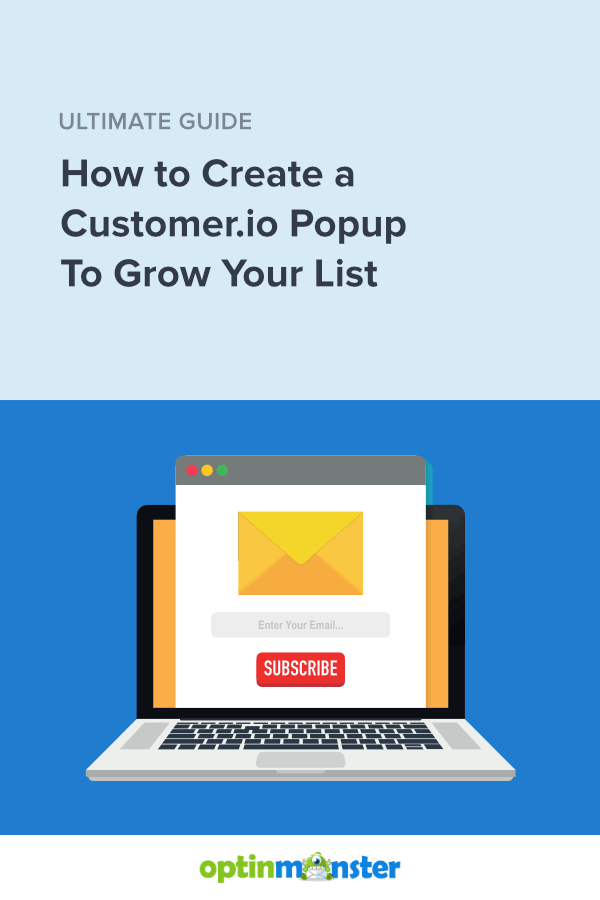








Add a Comment