Are you struggling with email issues on your WordPress site? If your transactional emails aren’t reaching inboxes, the problem is likely due to improper WordPress SMTP settings. By default, WordPress uses PHP mail to send emails, but this method is unreliable and often flagged as spam.
You can solve these problems with a simple plugin: WP Mail SMTP. It makes sure your emails are properly authenticated and delivered successfully. With WP Mail SMTP, you can set up SMTP in just a few minutes, with no coding required.
In this guide, I’ll walk you through setting up WP Mail SMTP to improve your email deliverability.
New to SMTP?
Don’t worry! We’ve got you covered in our guide to SMTP service providers.
Why Your WordPress Site Needs SMTP
Before we jump in, it’s worth taking a moment to look at why your WordPress site needs SMTP (Simple Mail Transfer Protocol).
There are a few reasons you’d want to send emails from your WordPress site, such as:
- Contact form notifications
- New user registration emails
- Password reset emails
- Order confirmations (for eCommerce sites)
- And more.
By default, WordPress uses the PHP mail() function to send these emails. However, many hosting providers block this function, and even when it works, email providers like Gmail and Outlook often flag these messages as spam.
SMTP fixes this by using proper authentication, ensuring your emails actually reach inboxes. WP Mail SMTP makes setting up SMTP simple, even for beginners.
How to Use WP Mail SMTP for Your WordPress SMTP Settings
WP Mail SMTP is the best SMTP plugin for WordPress websites. It lets you send emails from your WordPress site using the SMTP email service provider of your choice.

Getting started with WP Mail SMTP is incredibly easy. However, if you’re overwhelmed by the process or don’t have the time, WP Mail SMTP offers a white glove service, where their experts will handle your WordPress SMTP settings for you. Depending on how much work you want them to handle, the White Glove Setup addon costs between $49 and $99 (one-time fee).
However, if you want to handle the process yourself, here are the steps.
Step 1: Install and Activate WP Mail SMTP
- Select and purchase a WP Mail SMTP plan.
- Log in to your WP Mail SMTP account. Click the Downloads tab.
- Download the plugin and copy the License Key.
- In your WordPress dashboard, go to Plugins > Add New and click Upload Plugin.
- Select the WP Mail SMTP ZIP file and click Install Now.
- Once installed, click Activate Plugin.
If you’re upgrading from the free version, make sure to delete WP Mail SMTP Lite after installation.
For additional help, here’s an in-depth guide for installing a WordPress plugin.
Step 2: Launch the Setup Wizard

- In your WordPress dashboard, go to WP Mail SMTP > Settings.
- Within the General, find the Primary Connection section.
- Click Launch Setup Wizard.
- Click Let’s Get Started to begin the setup process.
The Setup Wizard will guide you through configuring your SMTP settings step by step.
Step 3: Choose a Mailer

Next, you’ll choose a mailer, which is the service that will handle your emails. WP Mail SMTP supports several options, including:
- SendLayer: A great choice for small businesses
- SMTP.com: A reliable, industry-leading SMTP provider
- Brevo (formerly Sendinblue): A full email marketing platform that includes SMTP
- Mailgun: Best for developers and high-volume senders
- Google Workspace / Gmail: Good for low-volume transactional emails
- Microsoft Outlook / 365: Best for Microsoft users
- Amazon SES: Low-cost, but complex setup
- Other SMTP: Send emails from any email address. This option is easy and free but is less secure.
For most users, SendLayer, SMTP.com, or Brevo are the easiest and most reliable options. Select your preferred mailer and click Save and Continue.
Step 4: Configure Mailer Settings
Depending on the mailer you chose, you’ll need to enter different details. WP Mail SMTP will prompt you with the required fields, but generally, you’ll enter:
- From Email: Use an email address from your domain, such as [email protected].
- From Name: This is the sender name, which is often simply your business’s name.
- API Key: Some mailers, like Mailgun and SendGrid, require an API key.
- SMTP Host & Port: If using “Other SMTP,” get these details from your hosting provider.
- Encryption: Choose TLS or SSL based on your mailer’s recommendations.
After entering your settings, click Save and Continue.
Step 5: Enable Email Features
WP Mail SMTP offers extra features to improve email tracking and reliability. For example, you can enable:
- Improved Email Deliverability: Ensures proper email authentication.
- Email Error Tracking: Helps identify issues with undelivered emails.
- Detailed Email Logs (Pro feature): Keeps records of all emails sent.
- Weekly Email Summary: Get a report on your email performance.
- Instant Email Alerts: Get notified if an email fails to send.
Enable the features you want, then click Save and Continue.
Step 6: Send a Test Email
Before finishing, send a test email to confirm everything is working:
- Go to WP Mail SMTP > Settings > Email Test.
- Enter your email address.
- Click Send Email.
Check your inbox. If the test email arrives, your WordPress SMTP settings are now correctly configured!
Get Reliable Email Delivery for Your WordPress Site
Now that WP Mail SMTP is set up, your WordPress emails will reach inboxes instead of spam folders.
If you’re serious about growing your business, reliable email delivery is just one part of the equation. To convert more visitors into customers, you need an effective lead generation strategy.
That’s why you should look into OptinMonster. OptinMonster helps you:
- Grow your email list with popups, floating bars, slide-ins and more.
- Convert abandoning visitors with Exit-Intent® popups.
- Increase sales with targeted offers and promotions.
Try OptinMonster today and start turning your website visitors into subscribers and customers!
Related Resources:

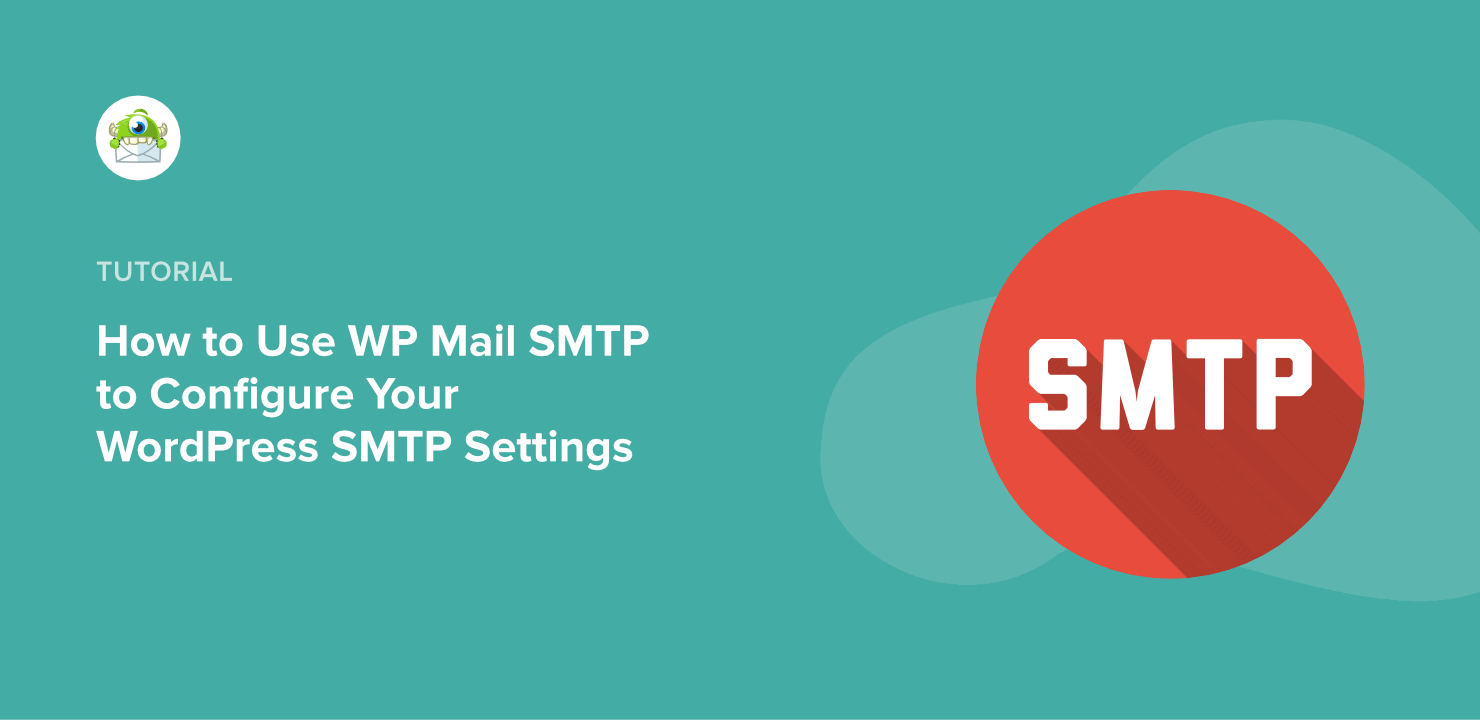
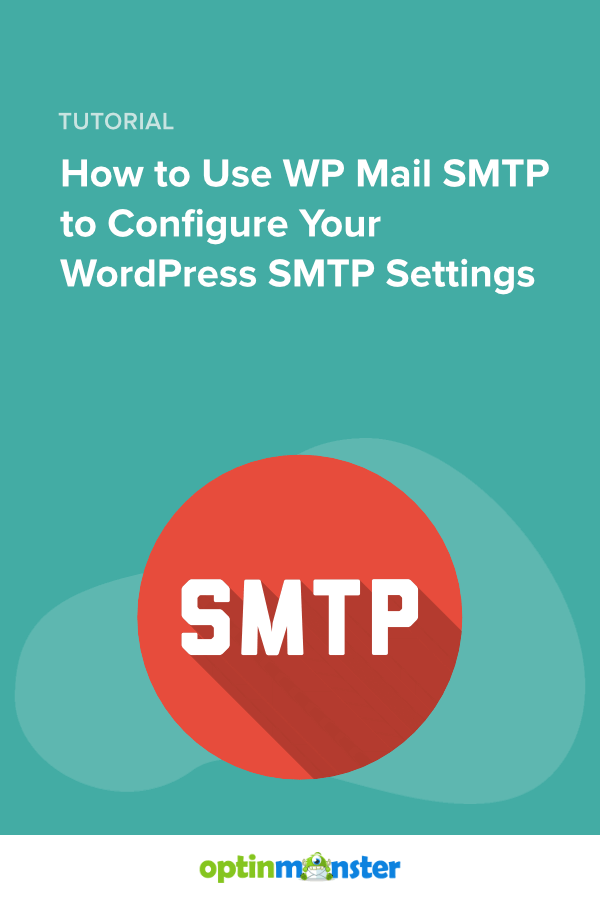








Add a Comment