Are you looking for a way to exclude a WordPress URL in Google Analytics?
By default, Google Analytics is supposed to track all your WordPress page and post links unless you exclude a particular link from tracking.
In this article, you’ll learn an easy way to exclude a WordPress URL in Google Analytics.
Exclude a WordPress URL in Google Analytics (Step by Step)
Whether you want to EASILY set up Google Analytics or even exclude a certain URL from tracking, you might want to use a Google Analytics plugin for WordPress. In this tutorial, we’ll be using MonsterInsights.
MonsterInsights is the best Google Analytics plugin used on over 2 million websites. Some of the most renowned companies like FedEx, Microsoft, PlayStation, and many more trust MonsterInsights for setting up Analytics on their websites.
Not only it’s easy to set up but you don’t need coding knowledge to configure MonsterInsights with the Google Analytics platform. The best thing is you get a dedicated analytics dashboard within WordPress, so you don’t have to visit your Analytics account to view your data.
MonsterInsights offers many addons to track traffic and conversions, like eCommerce tracking, Forms tracking, and more.
The plugin integrates seamlessly with eCommerce plugins like WooCommerce and Easy Digital Downloads, so you can easily track the sales of your eCommerce stores.
And many more.
Let’s get started with the actual steps for excluding a URL.
Step 1: Install the MonsterInsights plugin
The first step is to download the MonsterInsights plugin by going to MonsterInsights.com and choosing a pricing plan that best suits your needs.
The plugin offers three pricing plans. Please note that the URL exclusion feature is available in the Plus and higher plans.
Once you complete the checkout process, you’re ready to download the plugin.
After logging in, navigate to the Downloads tab.
Next, click on the Download MonsterInsights button to download the plugin.
Now that you have downloaded the plugin, log into your own site and upload it to the site you want to install it. Don’t forget to activate the plugin after installing.
If you’re installing the plugin for the first time, check out this detailed guide on how to install a WordPress plugin.
From your dashboard, navigate to Insights » Settings » License Key.
Enter your license key, and then click the Verify button.
Step 2: Connect to Google Analytics
Connecting to Google Analytics is easy, and with MonsterInsights, you don’t require coding knowledge.
Click on Insights » Settings from your WordPress dashboard.
Now, you can click on the Connect MonsterInsights button to initiate the process.
Next, select your account profile and click on the Allow button.
This will provide Google Analytics data access to MonsterInsights.
Select the website profile from the dropdown and click on Complete Connection.
That’s all you need to connect MonsterInsights to Google Analytics.
Usually, it can take 24 hours to reflect the data in the MonsterInsights dashboard.
You can go to Insights » Reports to check the analytics after integration.
With that said, let’s move on to the next step.
Step 3: Enable the Exclude page toggle
We’re on our last step.
Navigate to the page or post you want to exclude in Google Analytics.
On the right side, you’ll see a MonsterInsights meta box.
Switch on the toggle if you wish to exclude the post.
This way, you get more control over what gets tracked and what does not in Google Analytics.
That’s all you need to do to add an exclusion for a page or a post.
Over to You
Now that you know how easily you can exclude a WordPress URL in Google Analytics don’t forget to install the MonsterInsights plugin.
MonsterInsights is the most renowned analytics plugin; therefore, it always stays up to date with market trends.
We hope this article helped you learn how to exclude URLs from your site. You might also want to check out:
- MonsterInsights Review: Is This Analytics Plugin Worth It?
- Google Analytics Popup Tracking: How to Create Custom Popup Events
- 8 Website Metrics to Track to Boost Conversions and Explode Your Growth
Want to try MonsterInsights yourself? Click here to get started!
If you liked this tutorial, please follow us on Facebook and Twitter for more free WordPress tutorials.

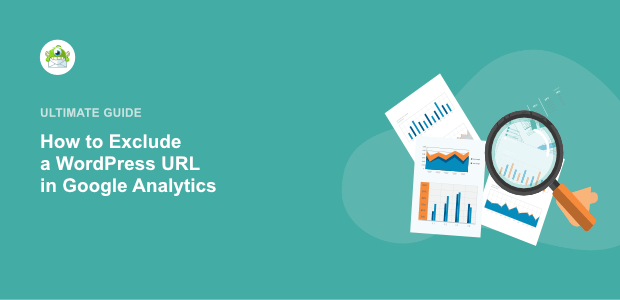
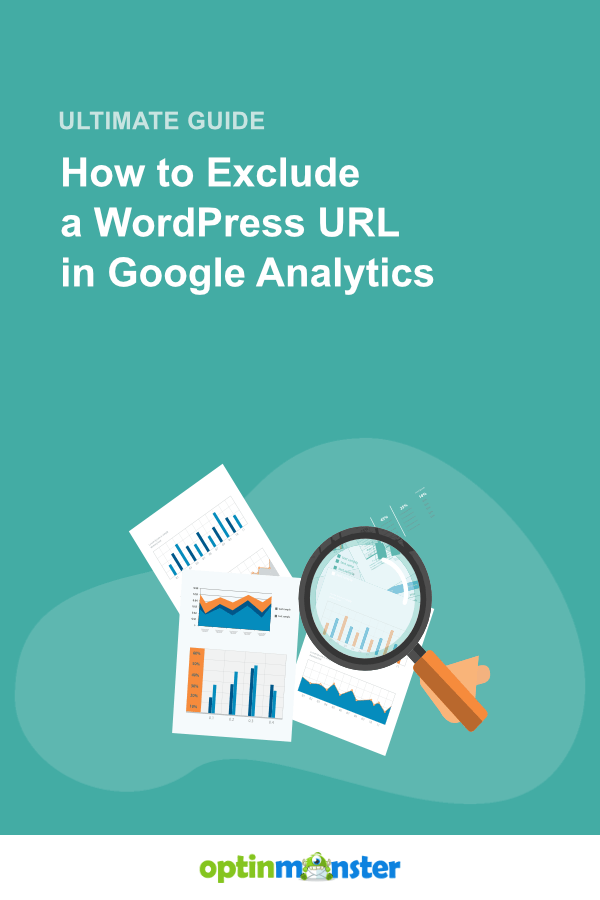
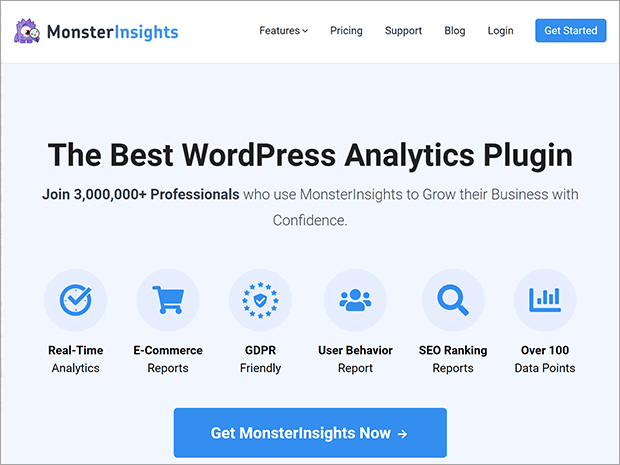
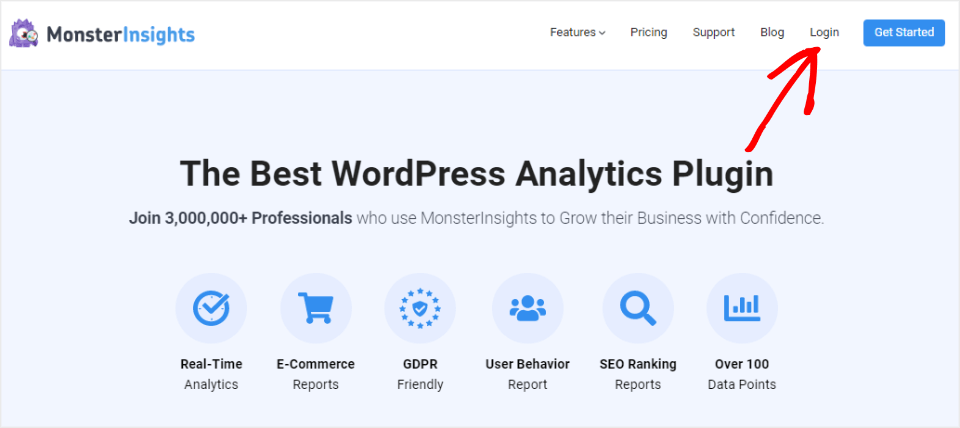
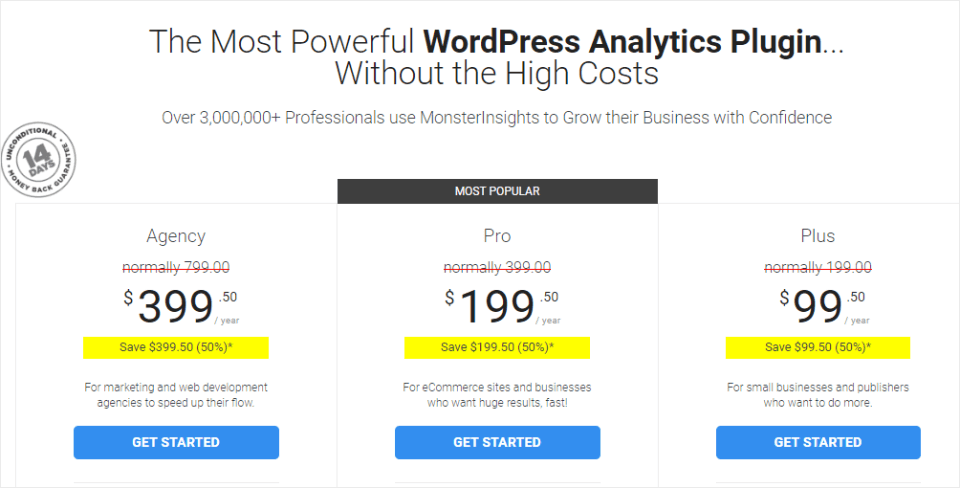
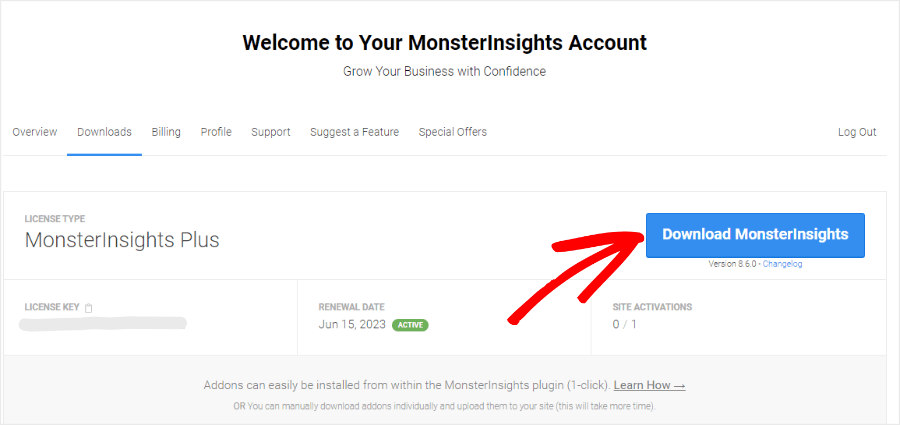
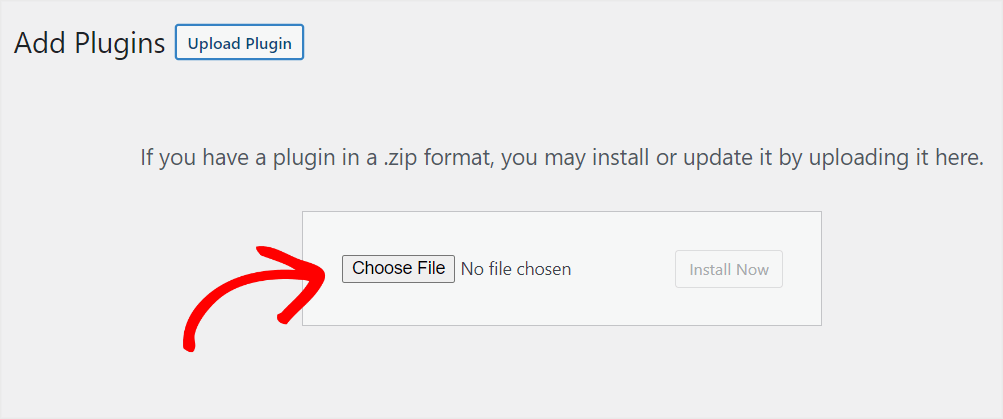
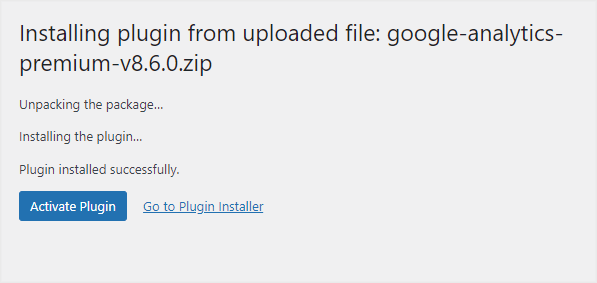
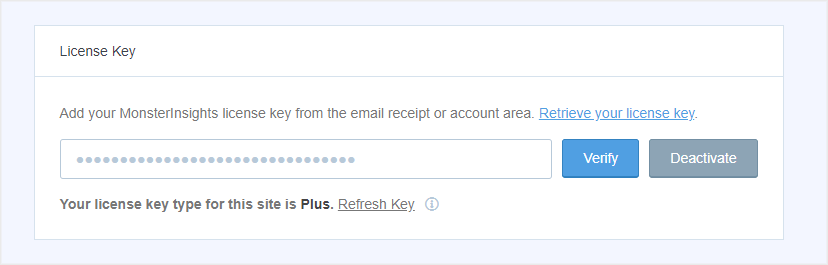
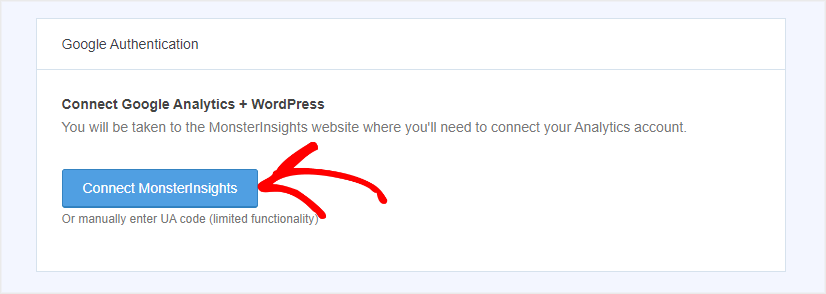

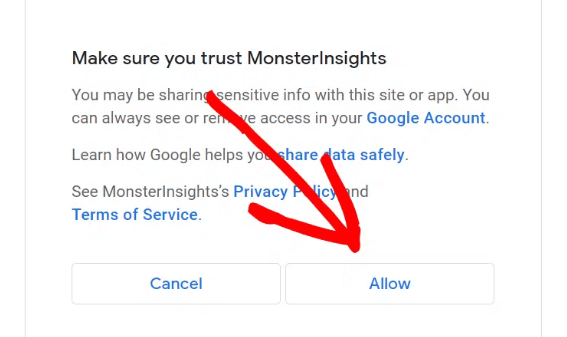
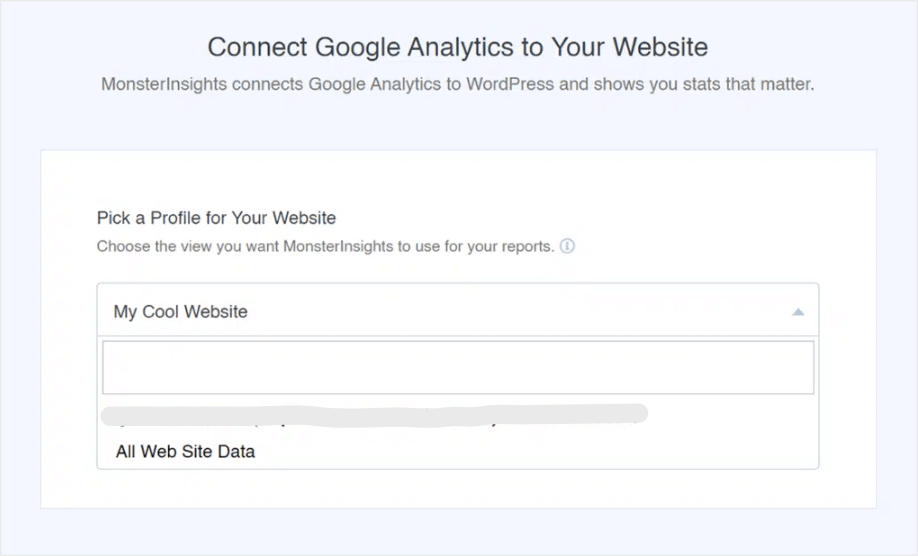
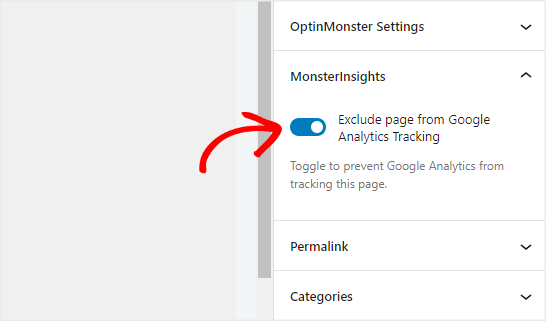








Add a Comment