Welcome to OptinMonster, the best lead generation software available for all types of websites! OptinMonster will help you increase your conversions and build your web presence.
In this article, we’ll introduce you to the major areas of OptinMonster’s interface and help you get started creating new campaigns quickly.
Campaign Dashboard
When you first log into your OptinMonster account, the screen that loads is called the Campaign Dashboard, which acts as your home screen. You can easily navigate back to this screen by clicking the Campaigns link in the top menu.
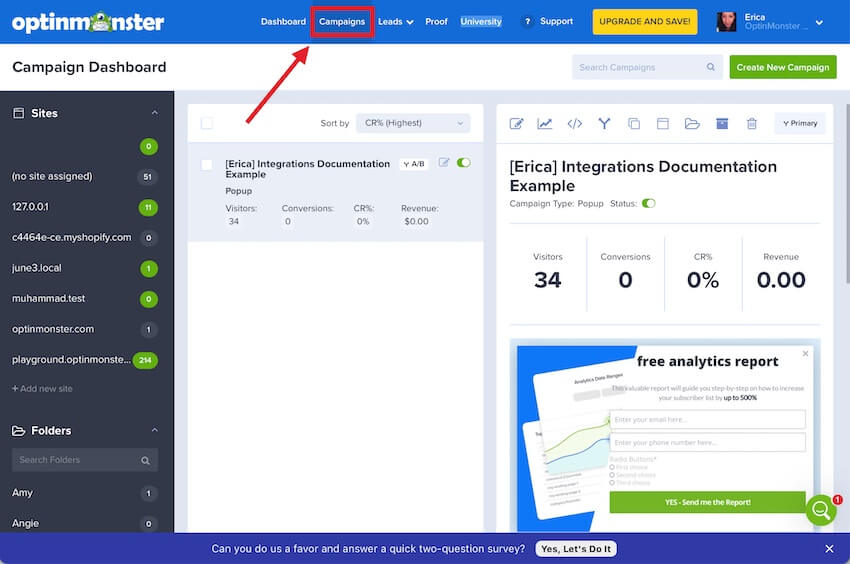
The Campaign Dashboard is where you’ll find all of your OptinMonster campaigns.
If you are just getting started, it may a little bare right now, but that will change as soon as you create your first campaign.
Any campaigns already created will be listed in the middle column with high-level conversion analytics for the past 30 days. You can quickly edit, create split-tests, and find your Campaign ID by clicking on a campaign’s title.
Account Dashboard
The Account Dashboard is where you can view lead data by time period and by site, as well as view your top performing campaigns and pages.
To access the Account Dashboard, click the Dashboard link in the top menu.
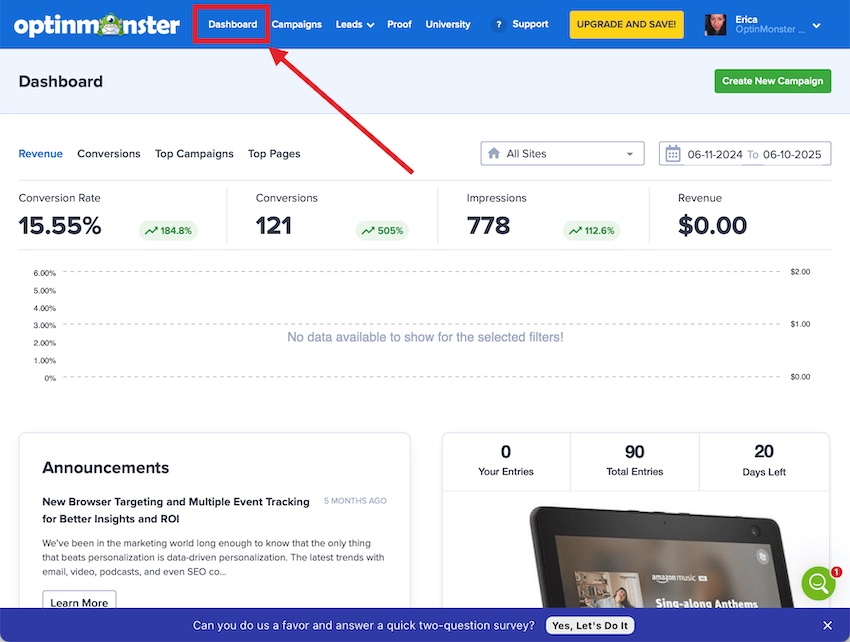
Learn more about using the Account Dashboard to evaluate campaign performance
Account Settings
You can access your OptinMonster Account details by clicking on your user icon in the top menu.
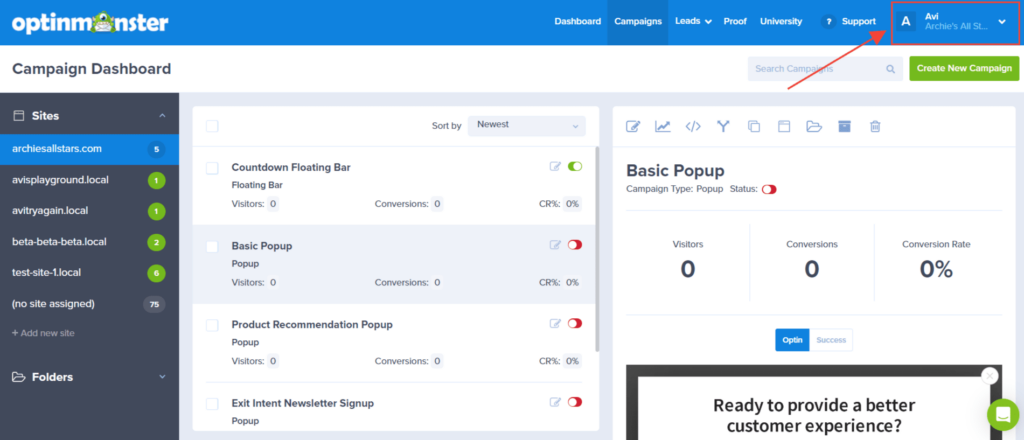
A dropdown menu will open with the following options to manage your account. Some options may not appear based on your plan level or sub-account access permissions.
- My Account: Update contact information, enable/disable Conversion Summary emails, join OptinMonster’s Beta Program
- Billing: Update billing information, upgrade, pause or archive your account, update pageview and upgrade preferences
- Add Ons: Add Lead Verification
- Branding: Apply custom branding to your OptinMonster account
- Sites: Add, edit, or delete connected sites, edit OptinMonster badge affiliate links
- Integrations: View, add, and edit all connected integrations
- Sub-Accounts: View and edit sub-accounts and permissions, view Activity Log
- API: Access and create new API Keys
- Referral Program: Join OptinMonster’s Affiliate Program and earn 20% on each referral sale!
- Giveaway: Enter to win our monthly giveaway
- Logout: Log out of your OptinMonster account
In-App Notifications
Sometimes we’ll share new updates, tips, sales, and more through in-app notifications. To view them, click the green message icon in the bottom right corner of the screen to open a list of all previous in-app messages you’ve received.
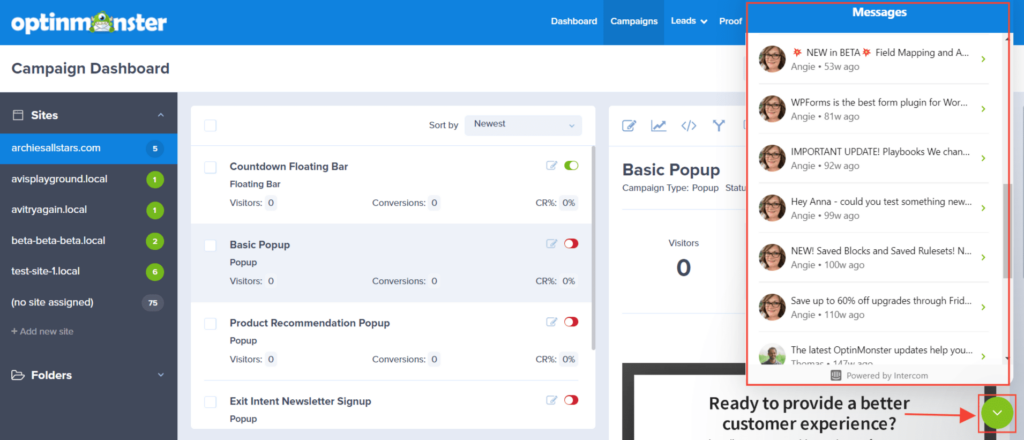
Support
To access support at any time, select the ? Support link from the top menu.
If you need help, click the ? Support link from the top menu and an overlay will appear with the option to search our documentation or contact us for assistance.
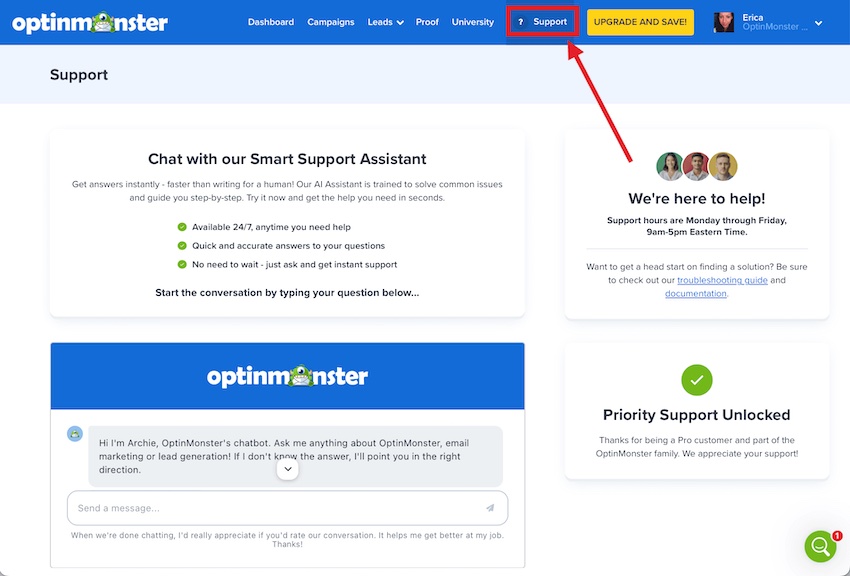
Submit a Support Ticket
To submit a support ticket, scroll down the page and click the appropriate link. If you’re a Pro or Growth subscriber, you can also access Live Chat support here.
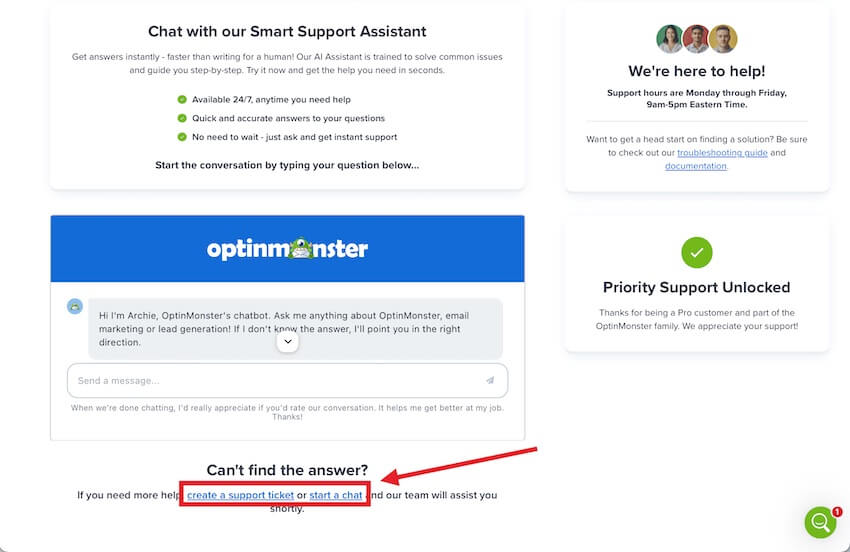
Leads
Monster Leads
Select the Leads > Monster Leads link to access all leads captured using Monster Leads, our internal lead storage option.
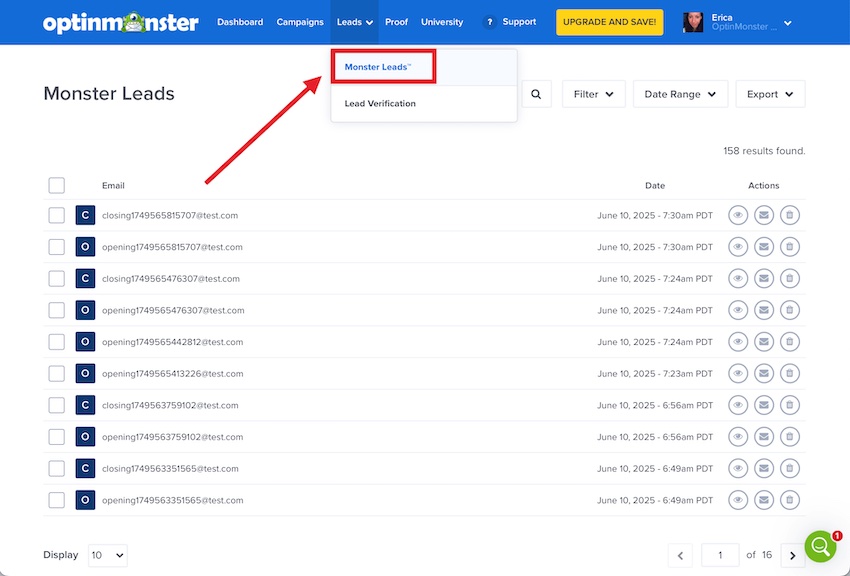
Lead Verification
You can subscribe to and manage your Lead Verification settings through the Leads > Lead Verification link.
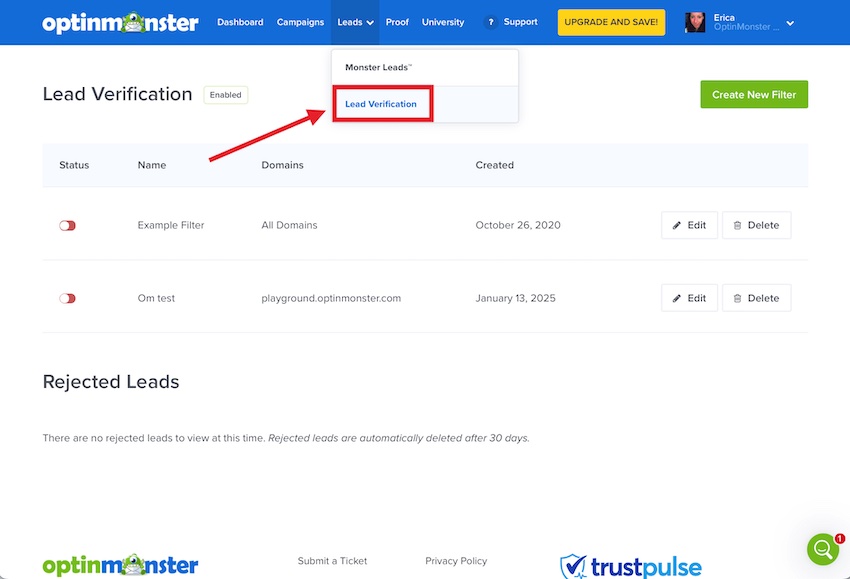
Learn more about Lead Verification
Proof
Interested in using social proof to increase on-site conversions and sales? Select the Proof link to learn more about TrustPulse for social proof.
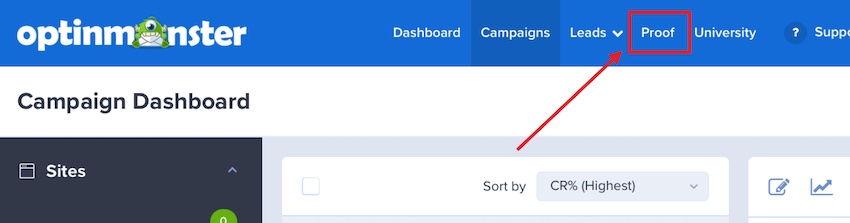
University
Included with your subscription is access to OptinMonster University! Courses that are designed to help you improve your digital marketing strategy quickly. Click on the University link to start!
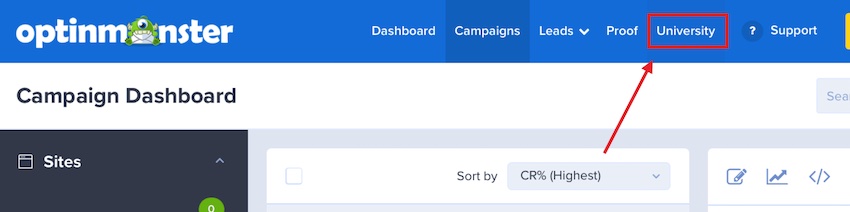
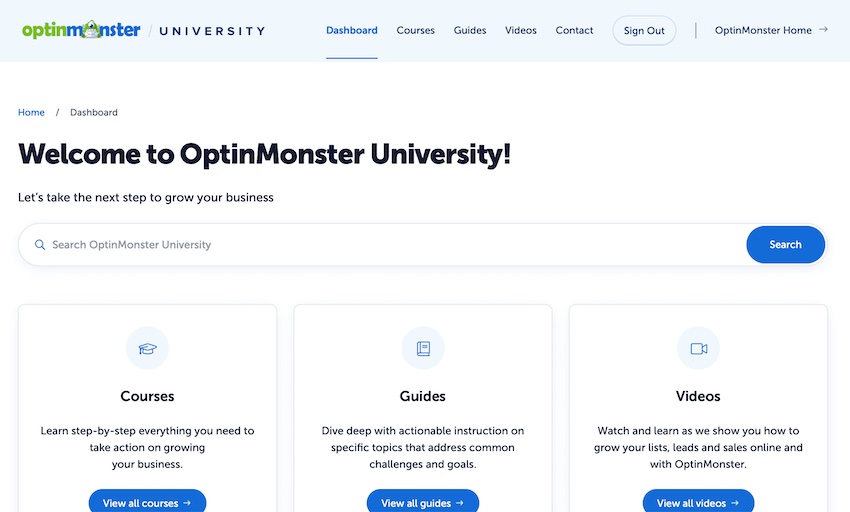
Get started with OptinMonster University now
Create New Campaign
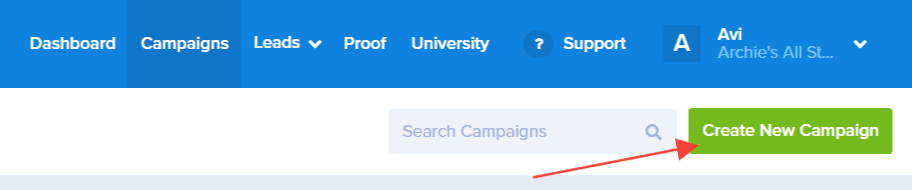
The final major item on the home Campaigns Dashboard screen is the Create Campaign button. Selecting this button allows you to begin creating a new campaign.
If you’re serious about jumpstarting your website business growth, then get started with OptinMonster today!
Get Started With OptinMonster Today!BONUS: Done-For-You Campaign Setup ($297 value)
Our conversion experts will design 1 free campaign for you to get maximum results – absolutely FREE!
Click here to get started →




