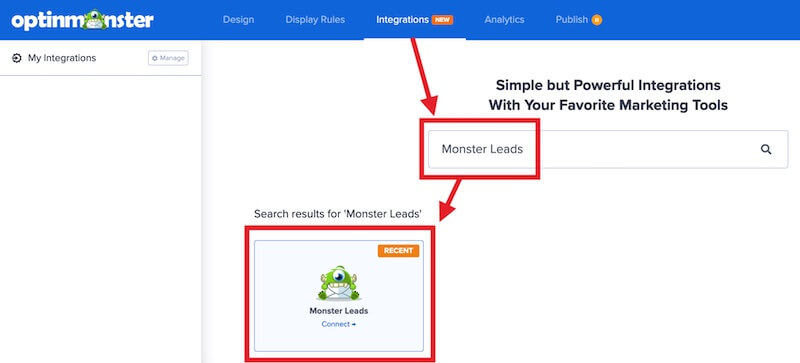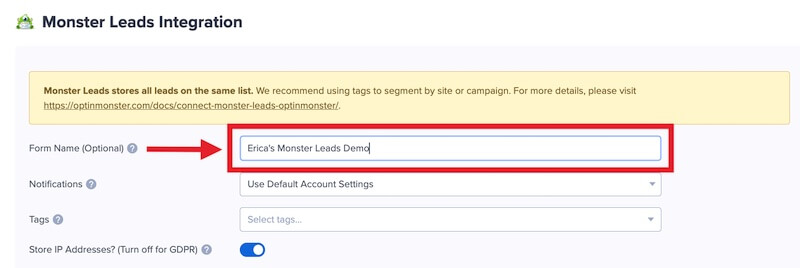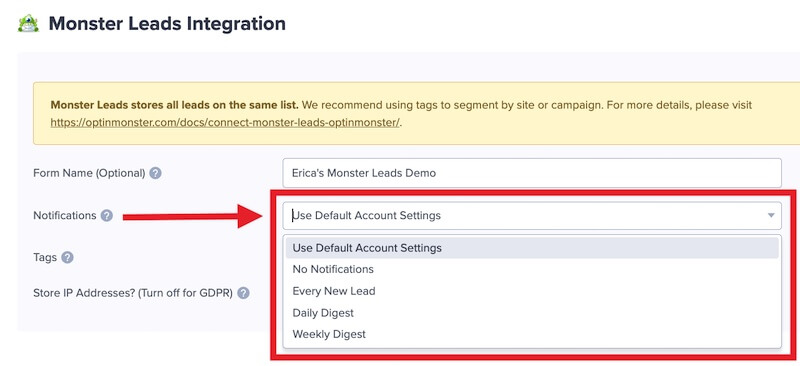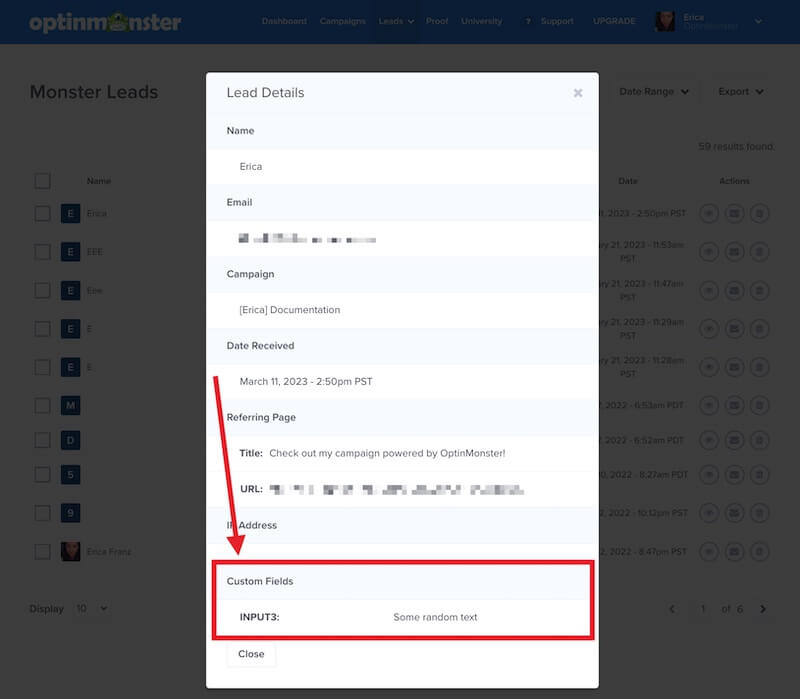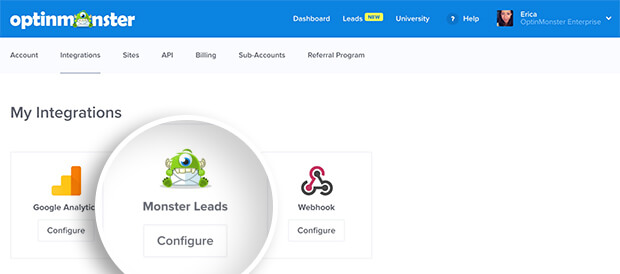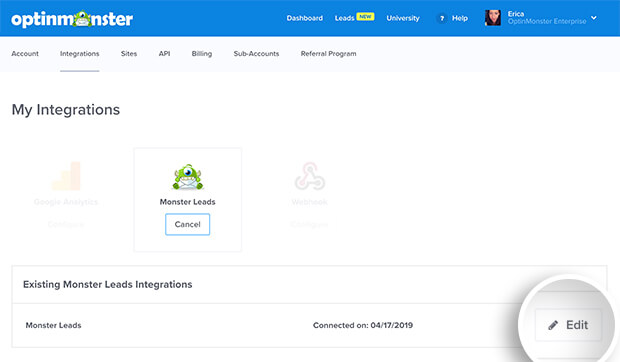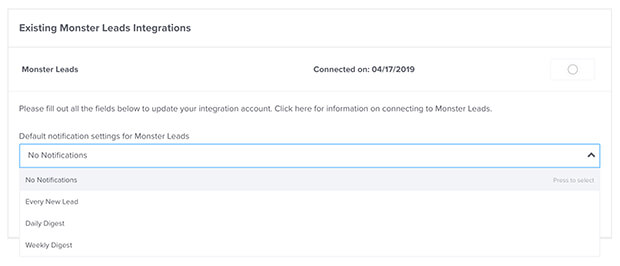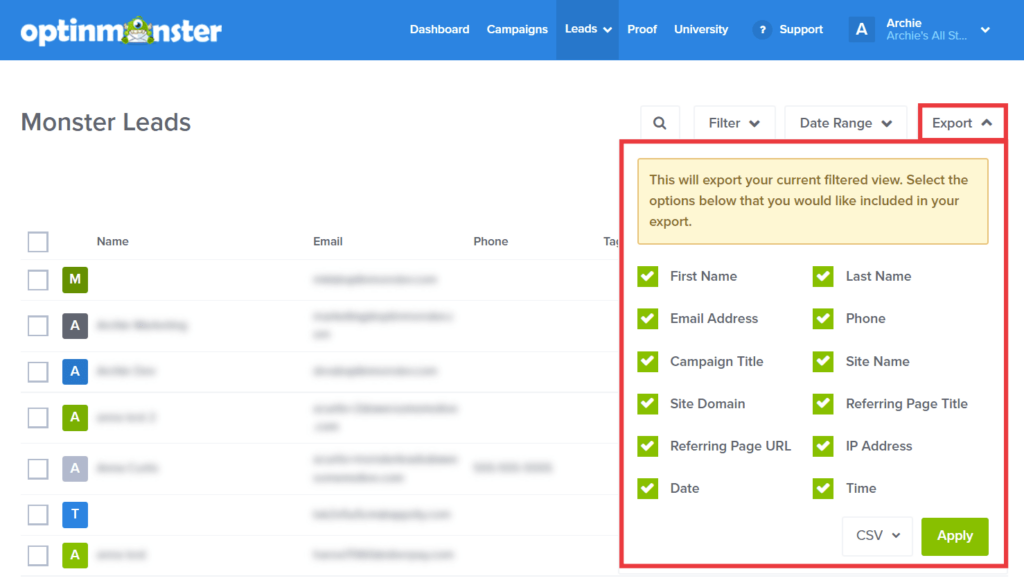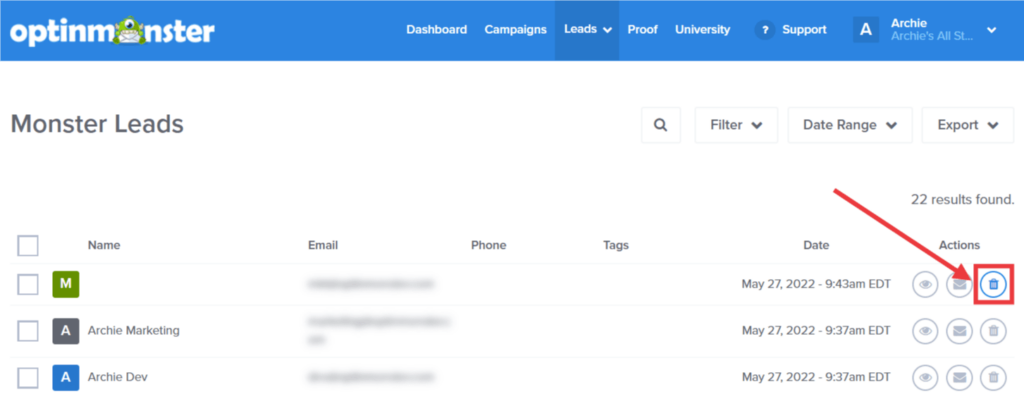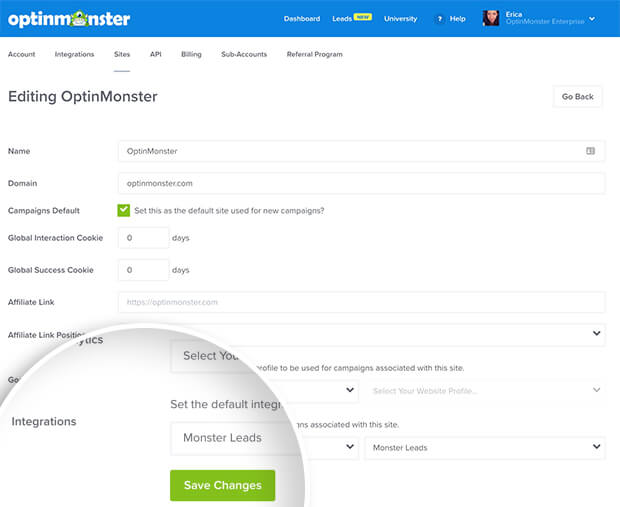OptinMonster makes it easy to collect and store leads using our Monster Leads feature. Whether you’re starting from scratch, or securing a backup, Monster Leads is where you can store your lead data.
In this article, you’ll learn how to connect Monster Leads with OptinMonster.
Before you start, as a best practice we recommend you connect your campaigns to Monster Leads and a second Email Service Provider (like Constant Contact or Mailchimp, etc) to manage and send emails to your leads.
Before You Start
Here are some things to know before you begin:
- As a best practice, we recommend you connect your campaigns to Monster Leads and a second Email Service Provider (like Constant Contact or Mailchimp, etc) to manage and send emails to your leads.
- Monster Leads only stores your leads but is not able to send any emails.
- We recommend using tags for each campaign to help distinguish which campaign your leads subscribed through. This can help you with segmenting your leads.
Connect Monster Leads
When you create a campaign in OptinMonster that you intend to collect leads with you’ll want to integrate with one or more services to send those leads to.
To send leads to Monster Leads, follow these steps:
- Navigate to the Integrations view in the campaign builder, search for and select Monster Leads.
- Optional: Enter a Monster Leads Account Name (*internal use only).
*By default, it will be populated with the Campaign Title. The Monster Leads Account Name can be anything that helps you identify the specific campaign your leads were captured with. - Optional: You can customize the Notifications setting for your individual campaign to control how you’re notified by email of new leads.
- Use Default Account Settings – this setting will default to the Notifications option selected in the Account Integrations setting for Monster Leads
- No Notifications – no emails will be sent
- Every New Lead – an email will be sent for each individual lead captured
- Daily Digest – one email will be sent per day showing all leads captured during a 24-hour period
- Weekly Digest – one email will be sent per week showing all leads captured during a 7-day period
*When choosing Every New Lead, Daily Digest, or Weekly Digest you’ll be provided with a field to specify the email address(es) to send notification emails to. Type any valid email address into the field and press the Enter key to apply the setting. You can add as many email addresses as required.
- Optional: You can also assign Tags and configure the Store IP Addresses? (Turn off for GDPR) setting.
- When you’re finished, Save your campaign.
Add Extra Fields
Field Mapping
Get started using Field Mapping with Monster Leads.
Before you begin using Field Mapping with Monster Leads, please consider the following:
- The following custom fields arereserved in Monster Leads and cannot be mapped to:
COUPON_CODE(the Coupon Code won when creating a Gamified spin-to-win campaign)COUPON_LABEL(the Coupon Label when creating a Gamified spin-to-win campaign)
- Custom field names should only contain uppercase ASCII characters and underscores. We automatically remove non-ASCII characters, hyphens, and empty spaces.
- Custom field data can be located at the bottom of individual lead records when viewing Leads in OptinMonster.
Lead Notifications
Lead Notifications can be configured for your default account settings, or for individual OptinMonster campaigns.
Monster Leads Notification emails are sent to the email address(es) specified when you configure Notifications for your individual campaigns and/or account default settings.
Please be sure to whitelist all emails from @optinmonster.com in your email application so they do not get blocked or filtered as spam.
Campaign Notification Settings
Individual campaign Notification settings can be configured in Step 3 of the Connect Monster Leads section in this guide.
Default Notification Settings
To change the default settings for how often you receive Monster Leads Notifications, follow these steps:
- Navigate to Account > Integrations to manage your integrations.
- Select Configure under the Monster Leads integration.
- Select Edit next to your Monster Leads integration.
- Choose the Notification option you prefer from the dropdown field.
- When you’re finished, select the Update Integration to Monster Leads button.
The following Notification options are available to choose from:
- Use Default Account Settings – this setting will default to the Notifications option selected in the Account Integrations setting for Monster Leads.
- No Notifications – no emails will be sent
- Every New Lead – an email will be sent for each individual lead captured
- Daily Digest – one email will be sent per day showing all leads captured during a 24-hour period
- Weekly Digest – one email will be sent per week showing all leads captured during a 7-day period
*When choosing Every New Lead, Daily Digest, or Weekly Digest you’ll be provided with a field to specify the email address(es) to send Notification emails to. Type any valid email address into the field and press the Enter key to apply the setting. You can add as many email addresses as required.
Notification Email Examples
Every New Lead
When you receive a Monster Leads Notification for every new lead, it will contain:
- Lead Data
- Email address (always required)
- Any additional fields in the campaign (e.g. name, phone, etc)
- Coupon Code and Coupon Label if using a spin-a-wheel gamified campaign
- Form – OptinMonster campaign title
- Date Received – timestamp will be in GMT
- Referring Page – Title and URL of the page where the OptinMonster campaign was submitted
- IP Address – if IP Address storage is enabled for your integration, and the IP Address was available to be captured
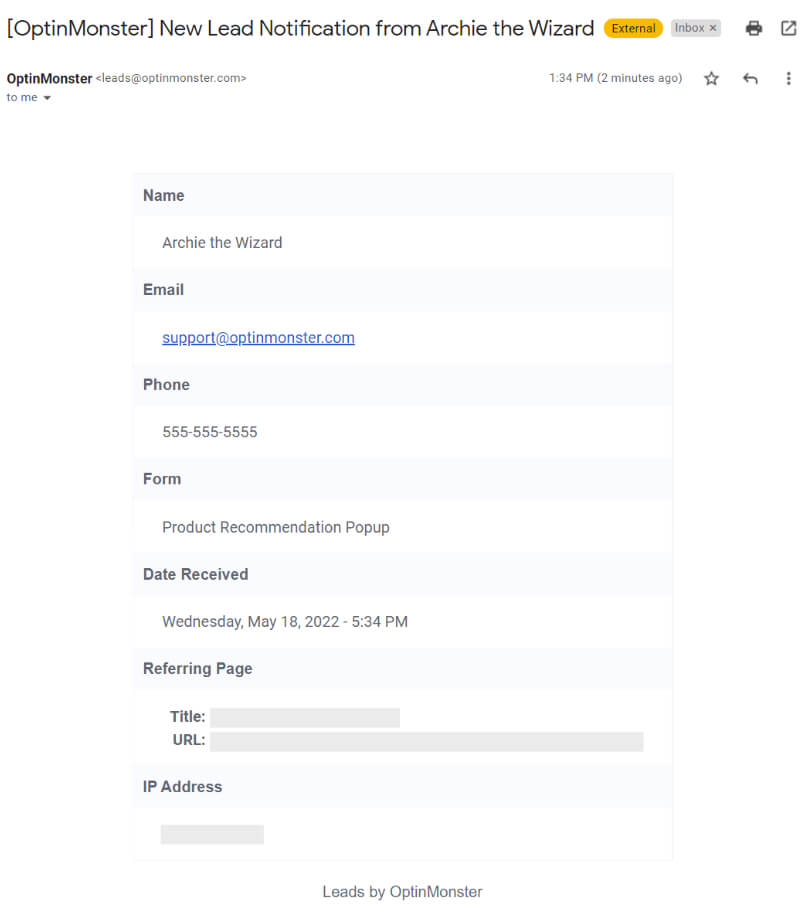
Daily and Weekly Digest
Digest Notifications are sent daily, or weekly on Mondays.
When you receive a Monster Leads Digest Notification (daily or weekly), it will contain:
- Lead Data
- Email address (always required)
- Any additional fields in the campaign (e.g. name, phone, etc)
- Coupon Code and Coupon Label if using a spin-a-wheel gamified campaign
- Form – OptinMonster campaign title
- Date Received – timestamp will be in GMT

Email Automations
Monster Leads is a lead storage option only, and no emails are sent to leads.
To send automated emails to new leads you’ll want to integrate your campaigns with a third-party Email Service Provider and configure automated emails through that platform.
See all of the Email Service Providers we integrate with here.
If you don’t find your Email Service Provider listed, we also integrate with Zapier, Webhook, and our Form Embed block allows you to add webform embed codes from any platform.
Spin-a-Wheel Support
If you are configuring a Gamified spin-to-win campaign, spin-a-wheel support is not available at this time to store the coupon data in Monster Leads.
However, the coupon data will be sent with the lead data in email Notifications if you have Notifications enabled.
Manage Leads
View Leads
To view your leads in Monster Leads, click the Leads tab at the top of your dashboard. Select Monster Leads from the dropdown menu.
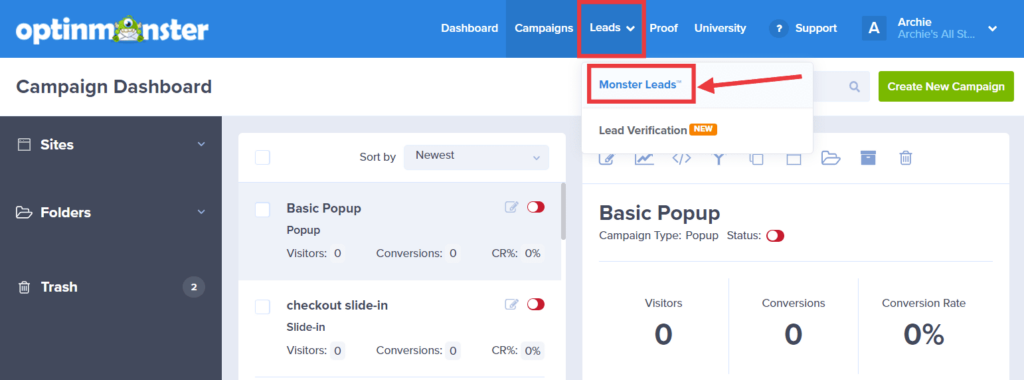
You’ll now see a list of all leads. From this screen, you can view individual lead details, filter, and export your leads.
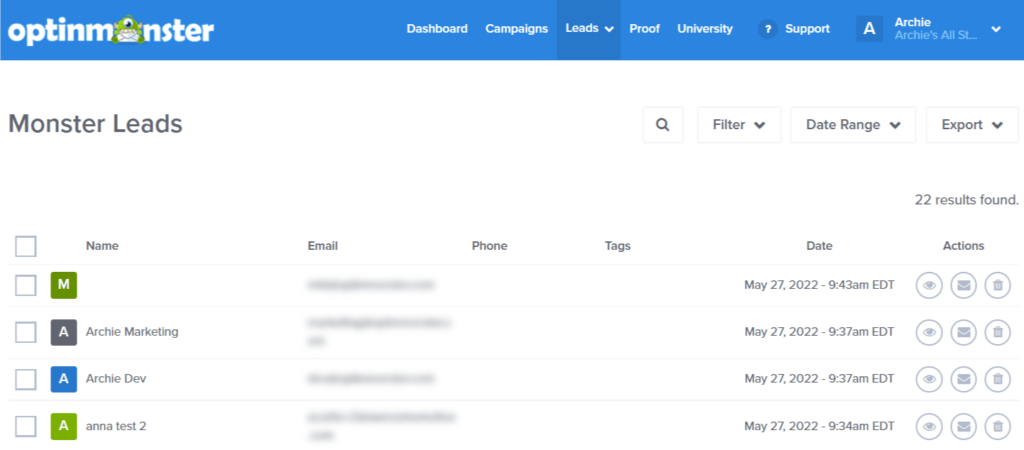
Export Leads
To export leads from Monster Leads, click the Export dropdown. Here you can choose which data to export with your leads, and the file format of your export. When you’re ready to export, click the Apply button and your export will be automatically downloaded.
If your export fails to download automatically, you may need to check your browser’s settings to be sure the browser isn’t blocking the file download.
Manage Lead Tags
Add Existing Tag
To add an existing tag, click the Tags field and begin typing the name of the tag. Any already saved Tags will populate a dropdown you can click to select the individual tag to be added.
Be sure to save your campaign after to apply the change.
Add New Tag
To add a new tag, click the Tags field and type the full name of the new tag to be added. When you are finished type the Enter key to apply the tag.
Be sure to save your campaign after to apply the change.
Delete Tag
You can remove a tag from your campaign integration by selecting the x icon next to the name in the Tags field.
At this time it is not possible to permanently delete any tag from your OptinMonster account, or to rename an existing tag.
GDPR
What country are your servers located in?
The Monster Leads servers are located in the United States.
How can I manually delete leads permanently from Monster Leads?
To delete leads permanently from Monster Leads, follow these steps:
- Navigate to the Leads page of your OptinMonster account.
- Locate the lead record you would like to delete.
- Select the trash icon from the Actions column to delete the lead.
How can I disable the storage of IP Addresses?
When configuring your Monster Leads integration in the campaign builder following the Connect Monster Leads section above.
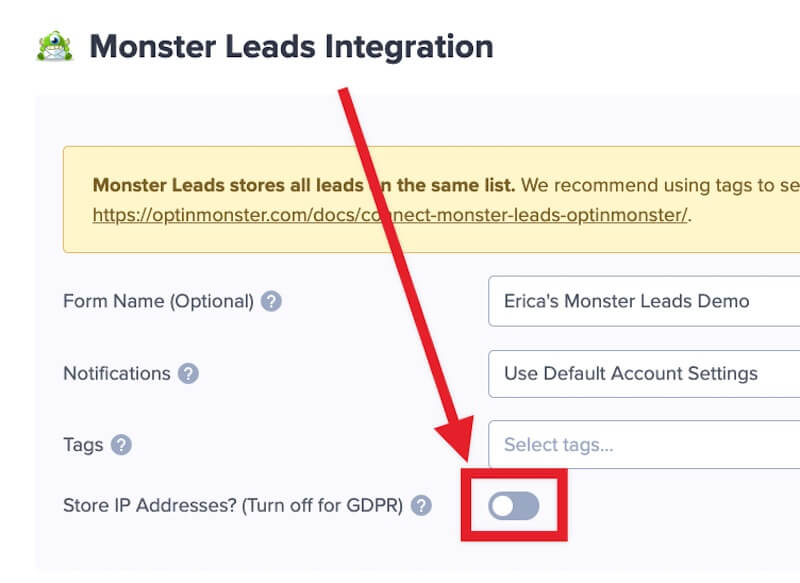
FAQs
How do I configure single or double opt-in?
Double opt-in is not available for Monster Leads at this time.
Is it possible for me to add a phone field to my campaign?
Yes! You can add a phone field. Learn how to capture phone numbers with OptinMonster.
How can I make Monster Leads the default integration for my OptinMonster account?
To use Monster Leads as the default integration, follow these steps:
- Navigate to Account > Sites to manage your sites.
- Select the site you wish to edit.
- Search for and select Monster Leads from the Integrations dropdown field, then select Monster Leads from the Account dropdown field.
- When you’re finished, Save Changes.
All new campaigns associated with that domain will now automatically integrate with Monster Leads by default.
If you’re serious about jumpstarting your website business growth, then get started with OptinMonster today!
Get Started With OptinMonster Today!BONUS: Done-For-You Campaign Setup ($297 value)
Our conversion experts will design 1 free campaign for you to get maximum results – absolutely FREE!
Click here to get started →
Troubleshooting
The campaign is capturing leads but shows 0 conversions in analytics.
Confirm that conversion tracking is turned on for the submit button in your campaign. See our guide on How to Enable Conversion Tracking.