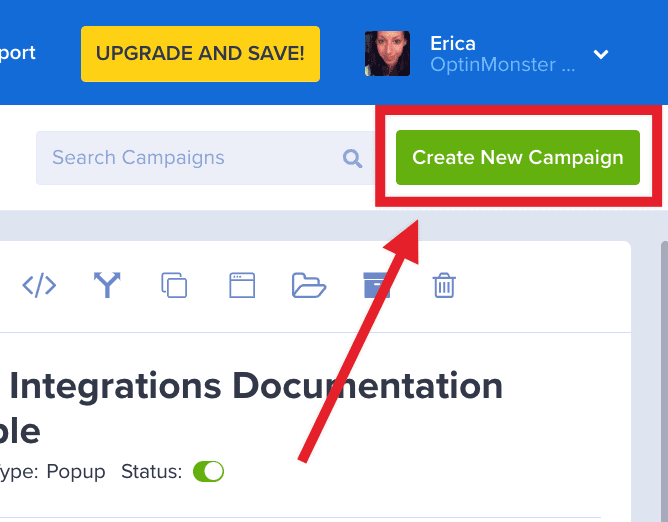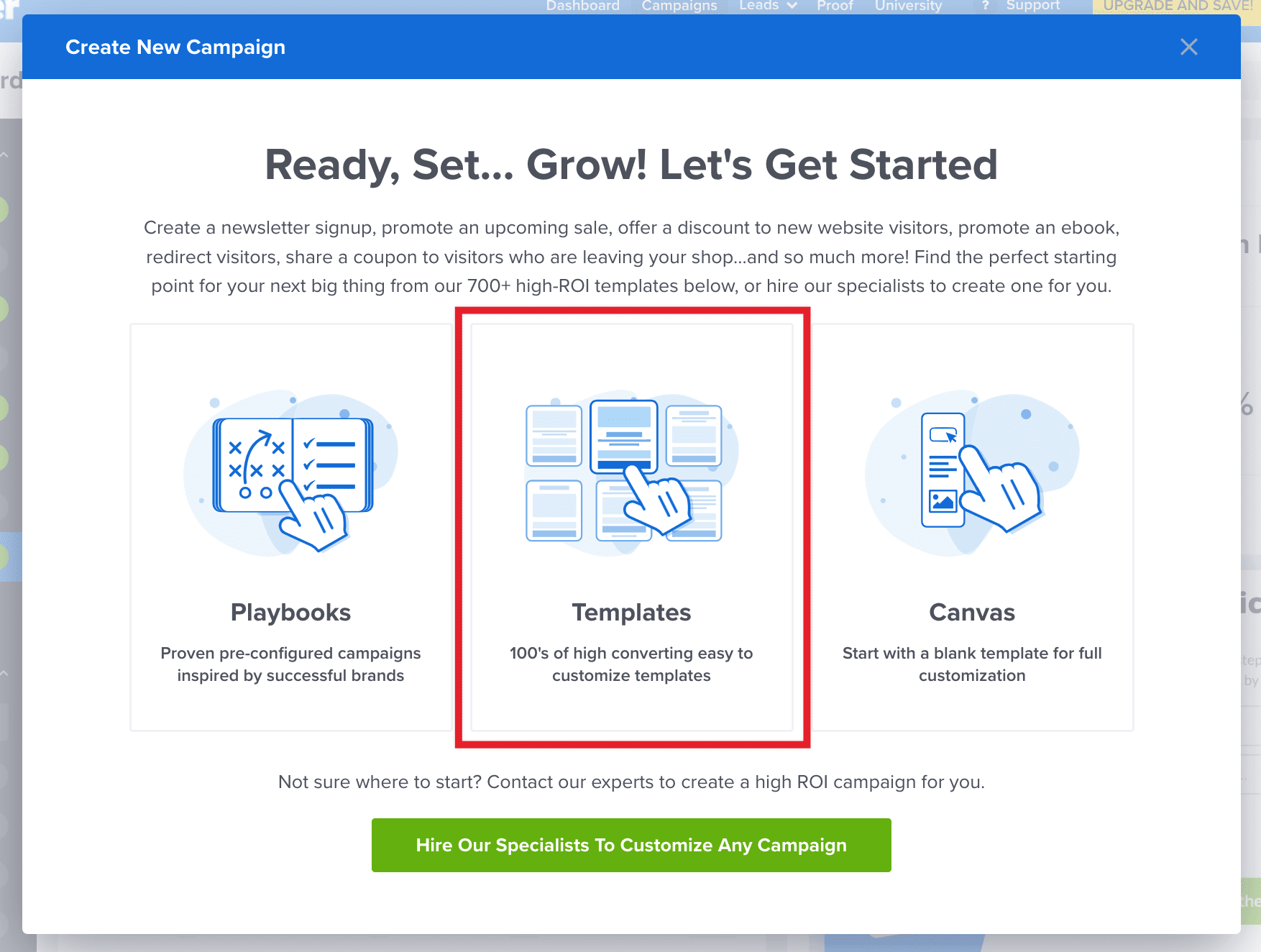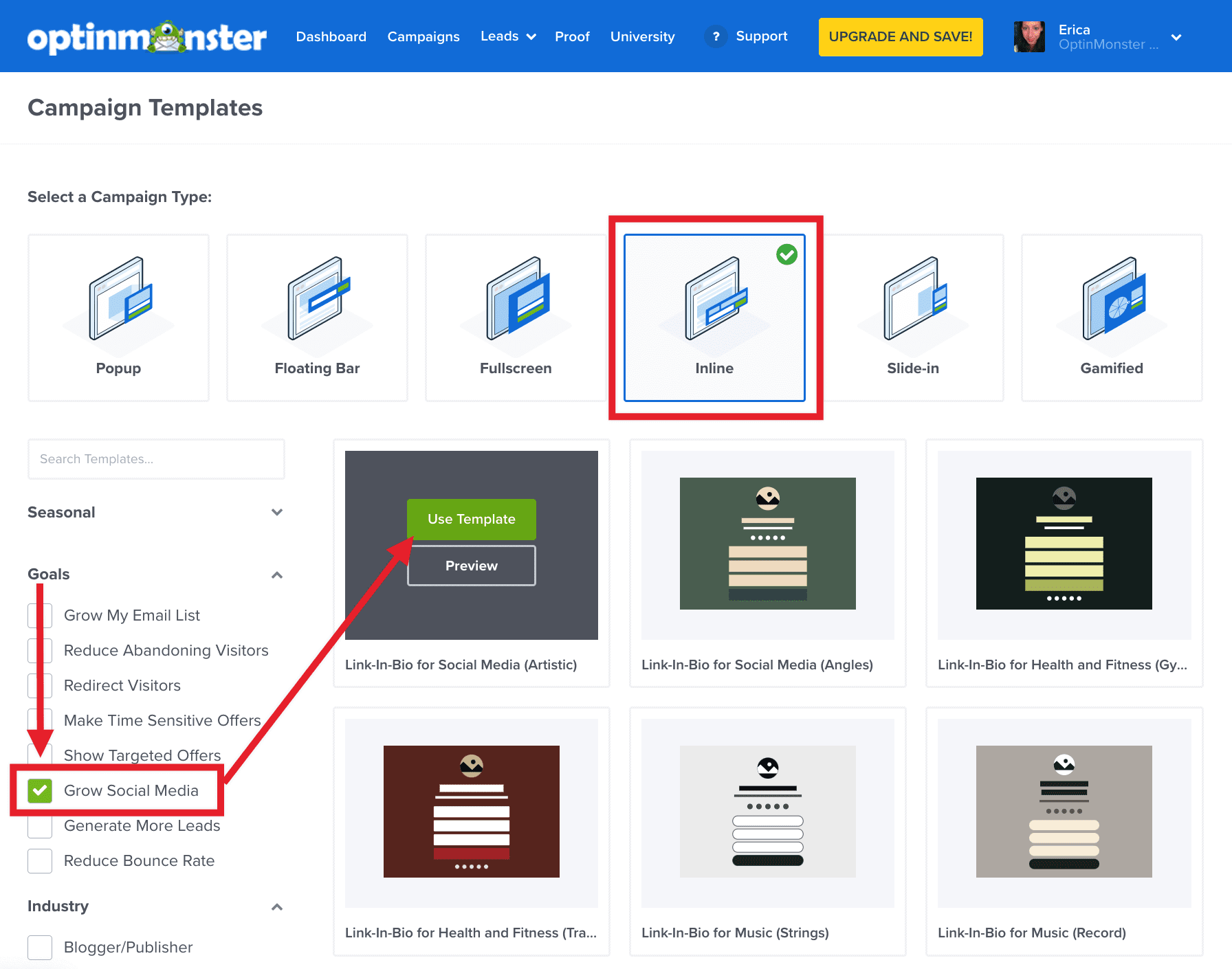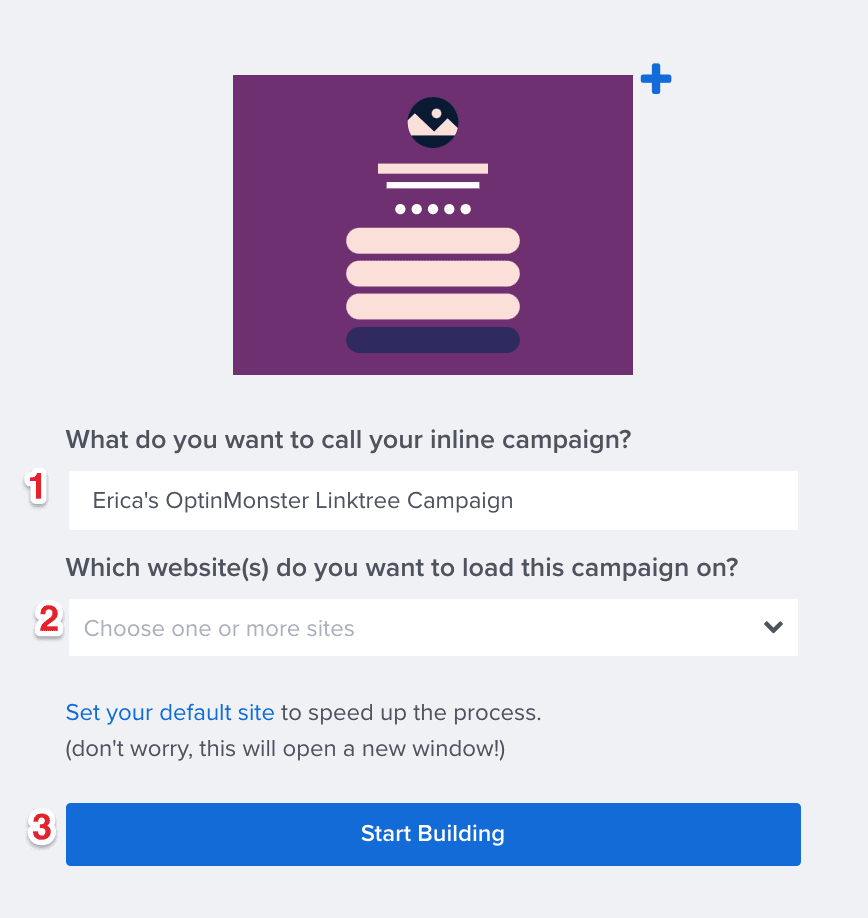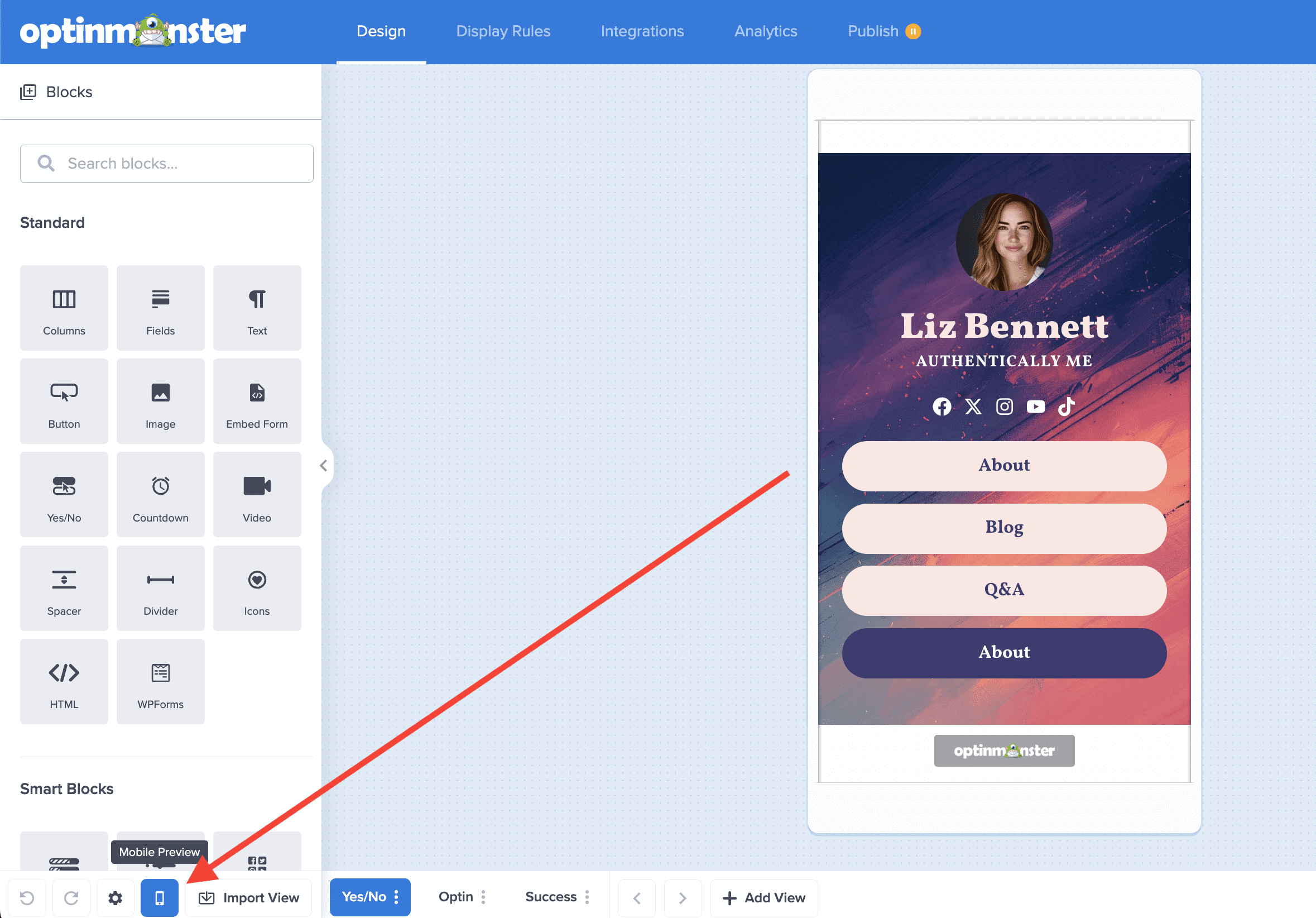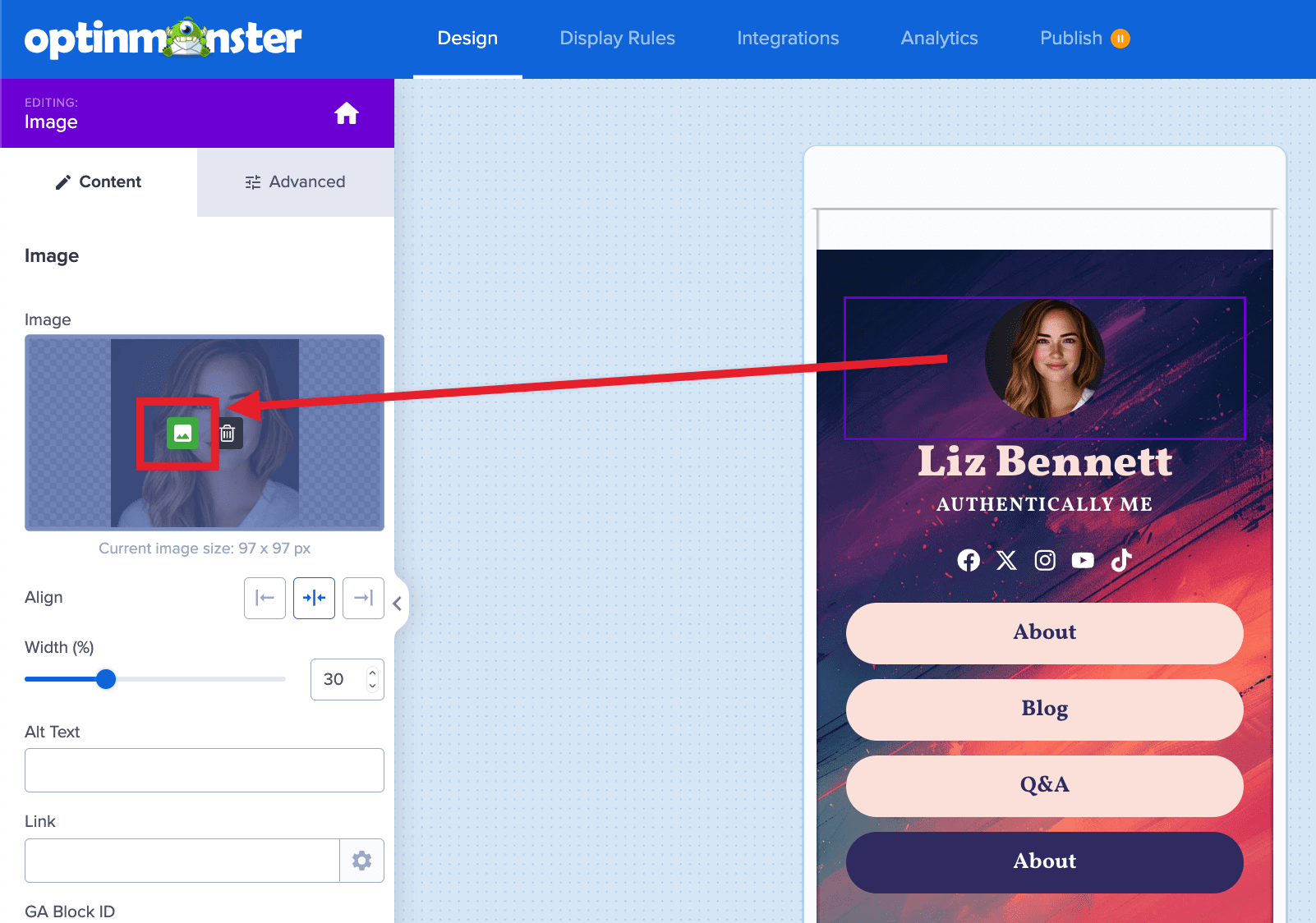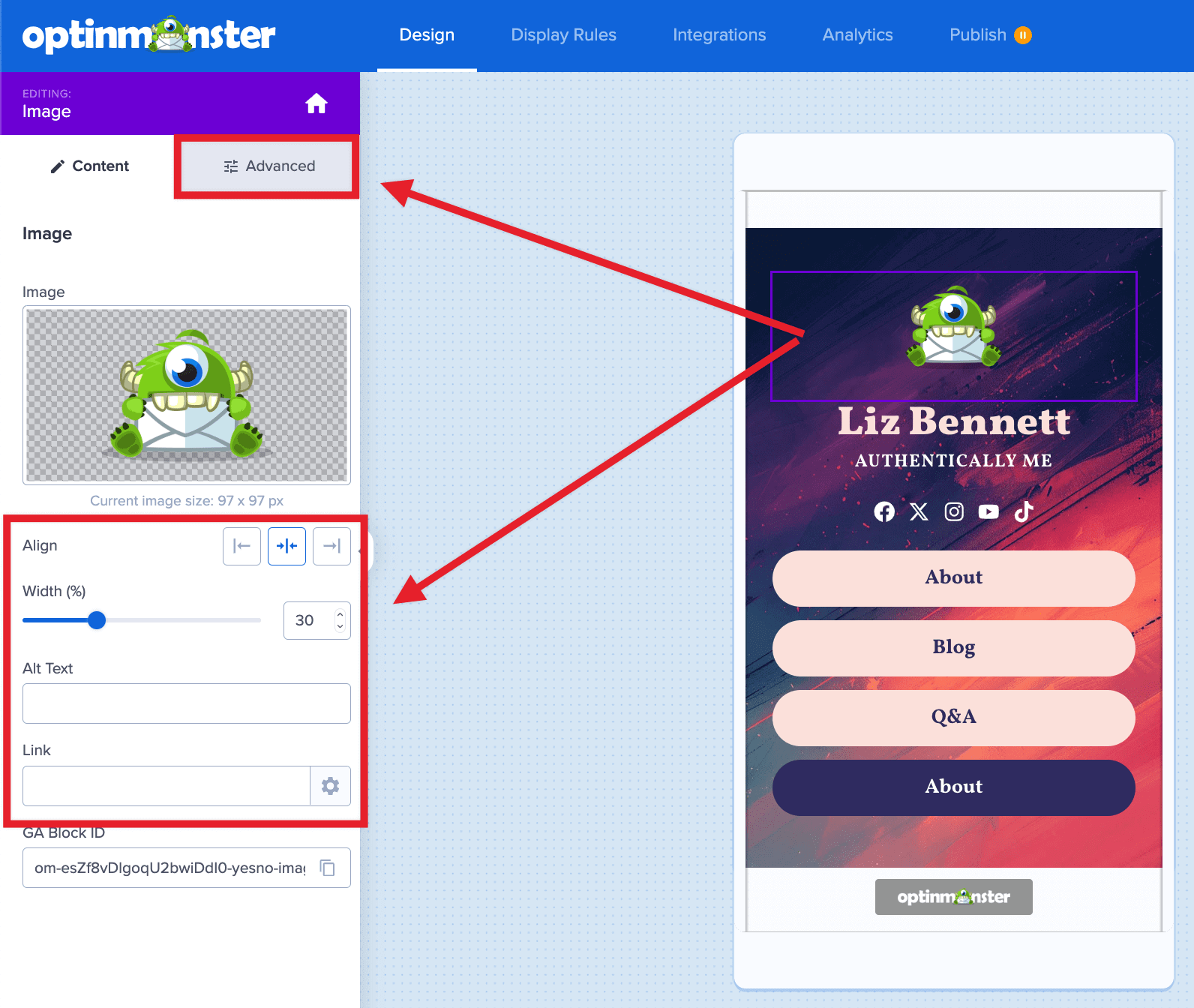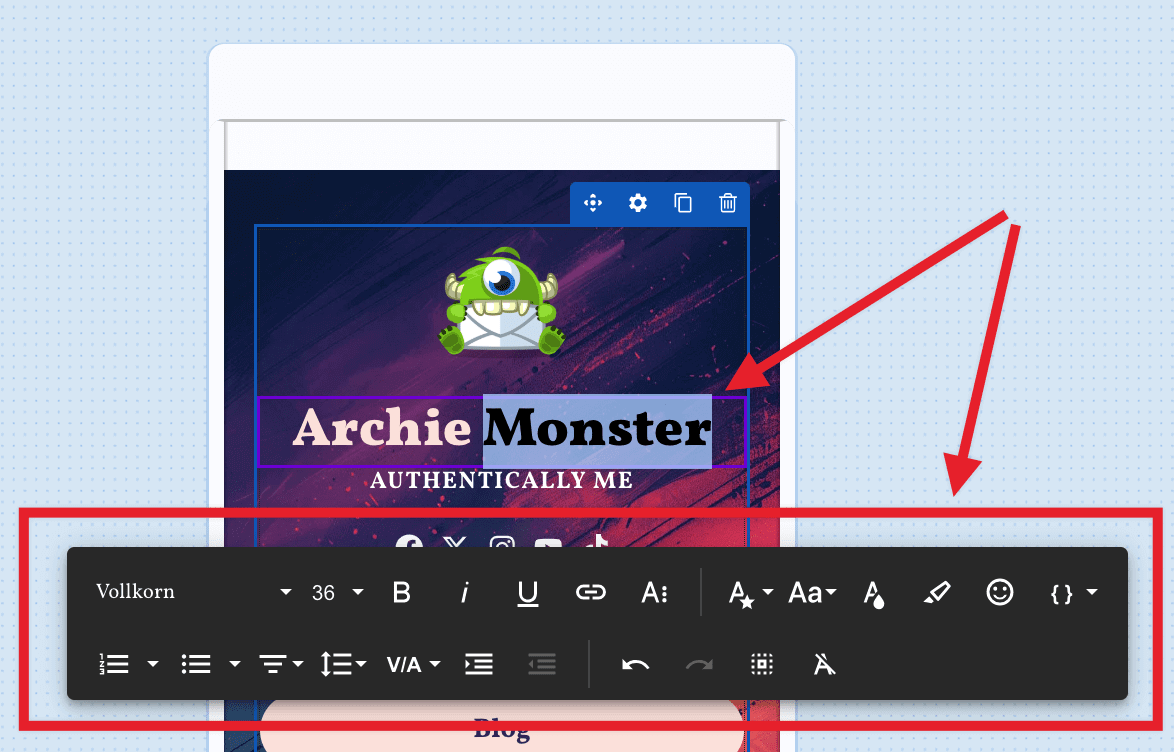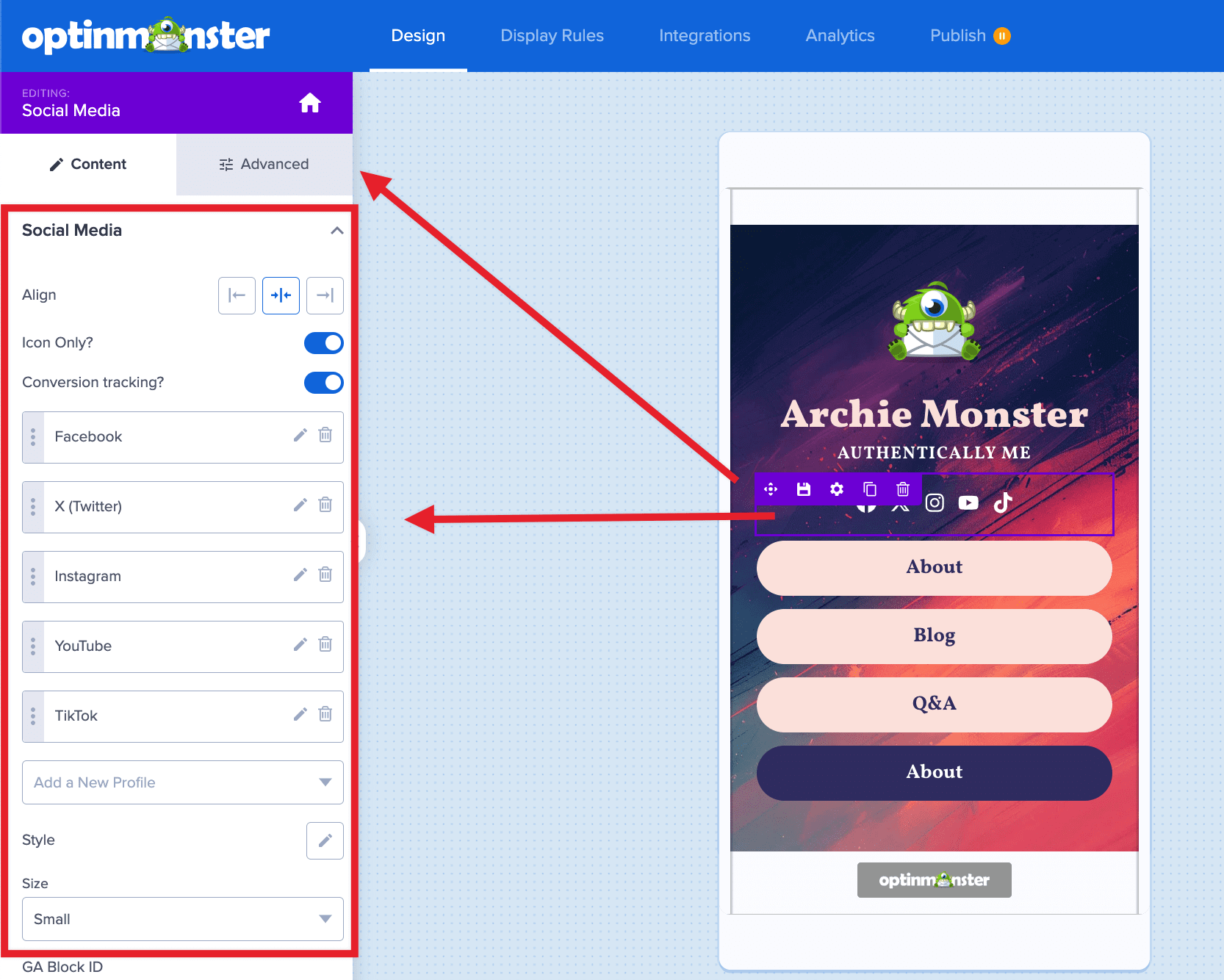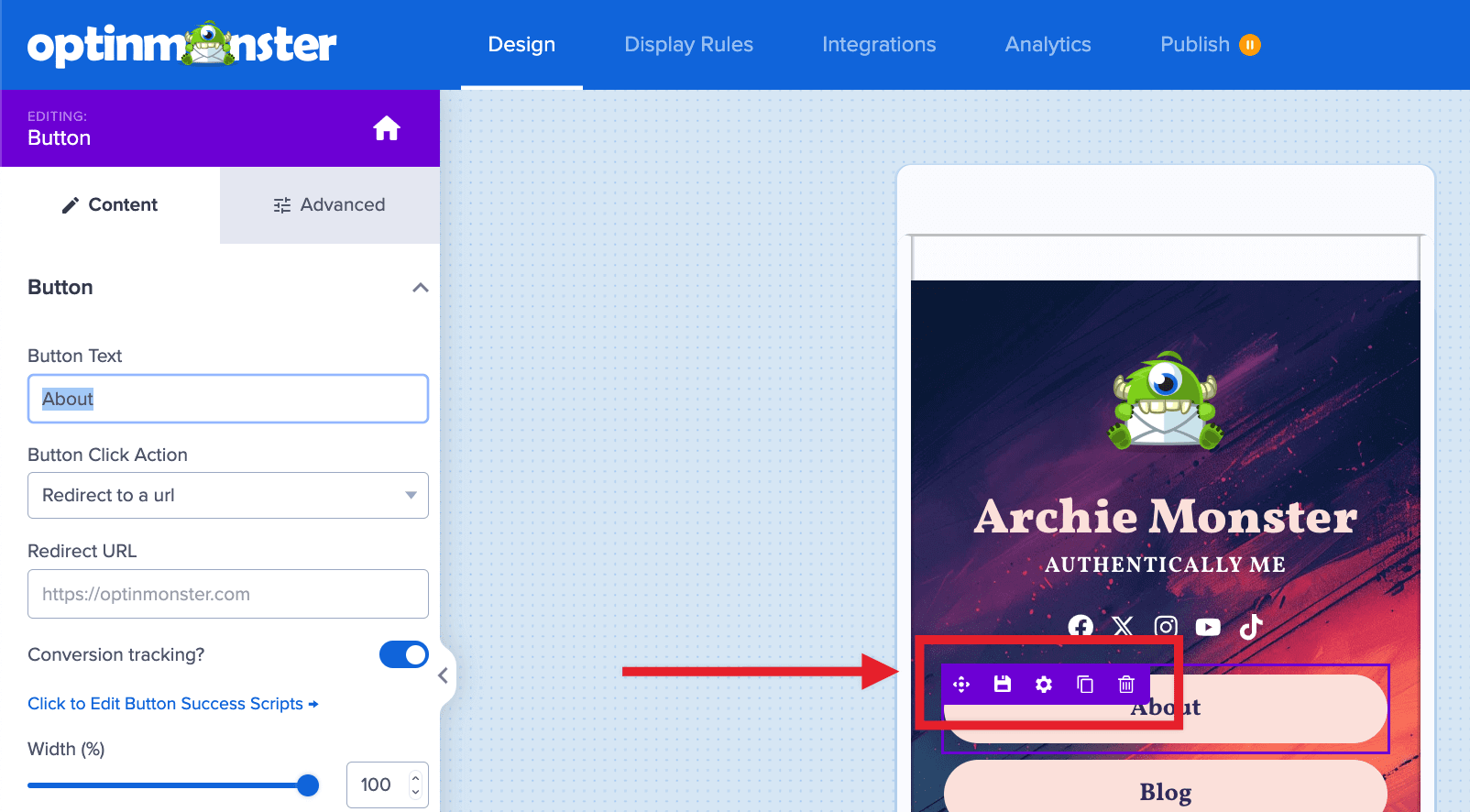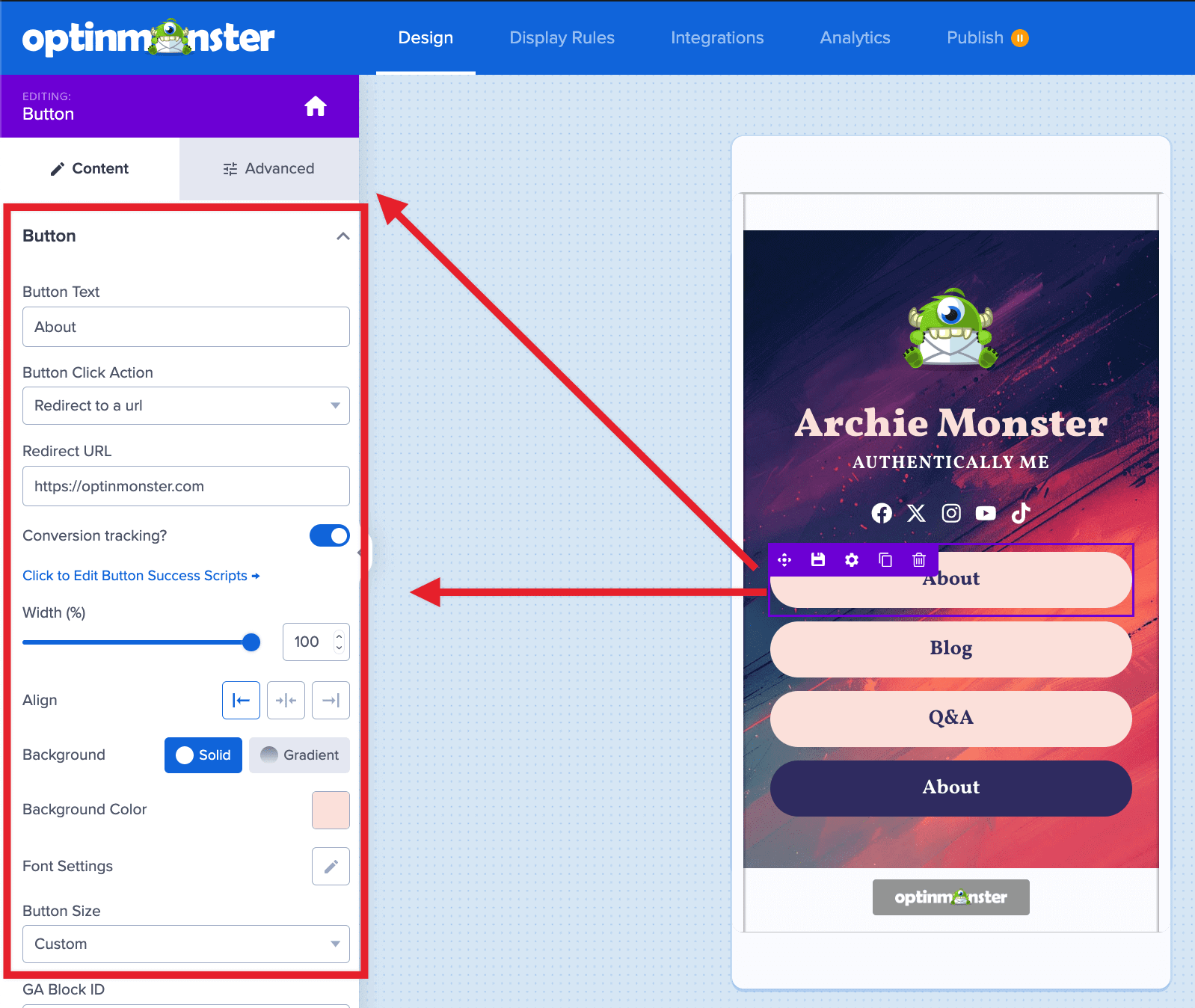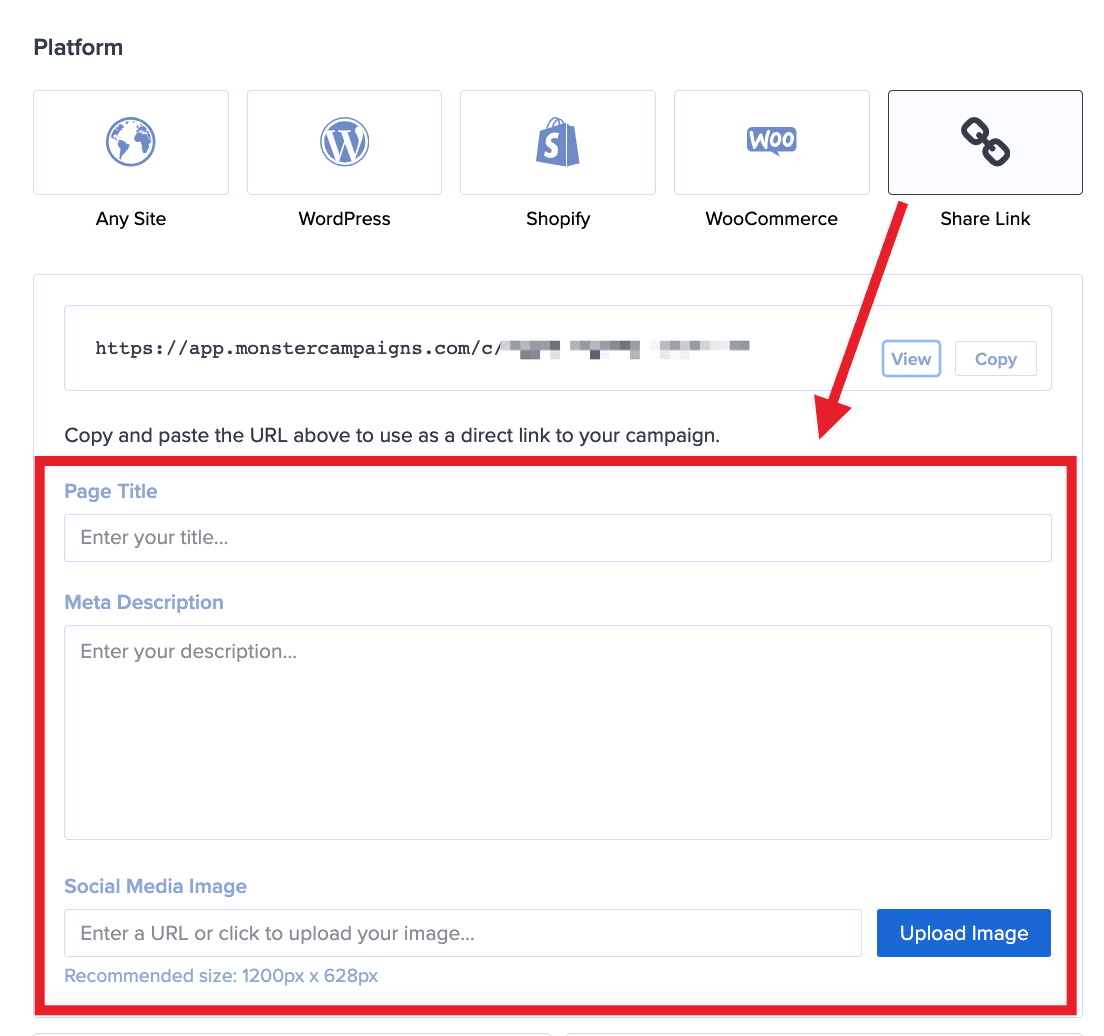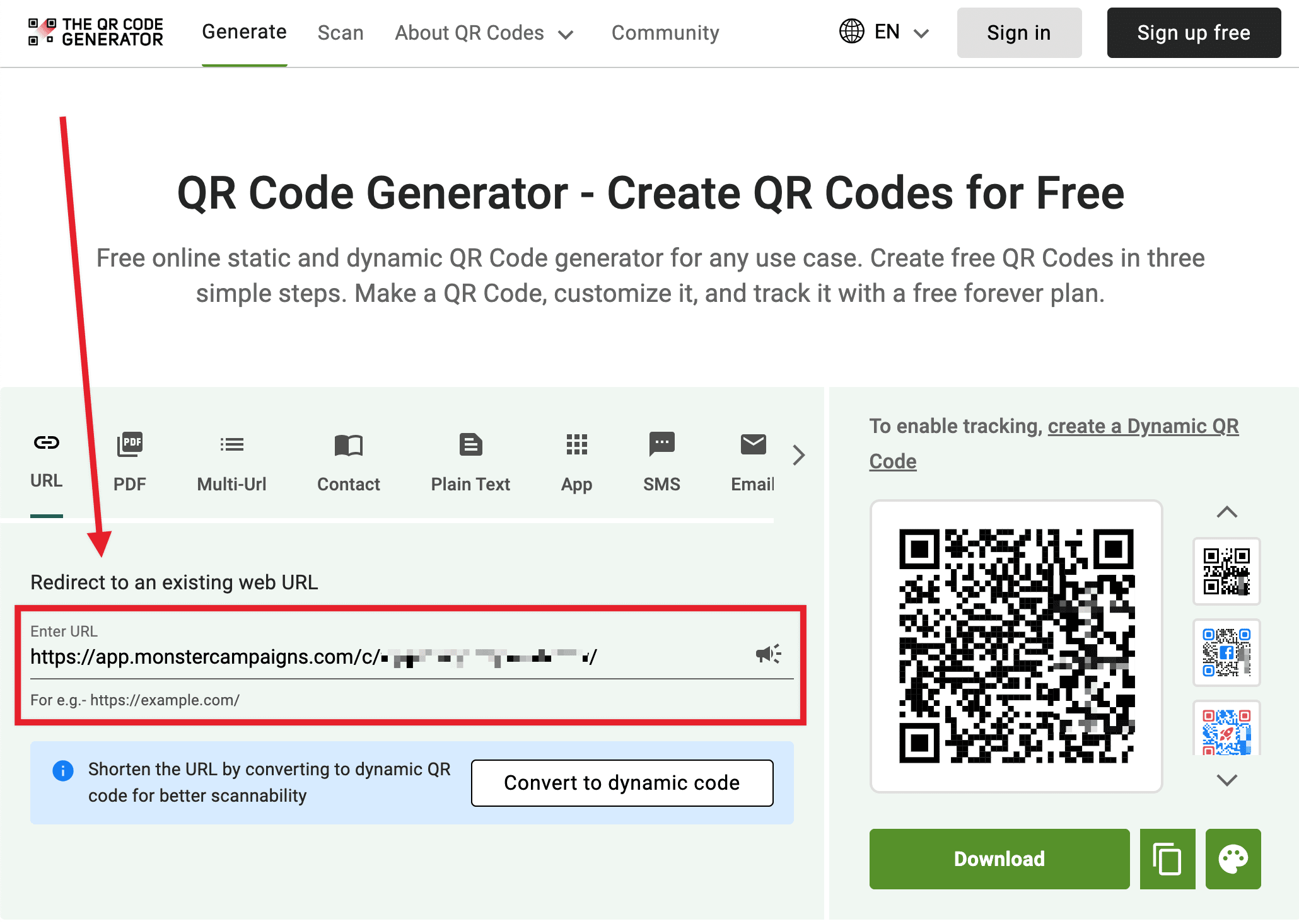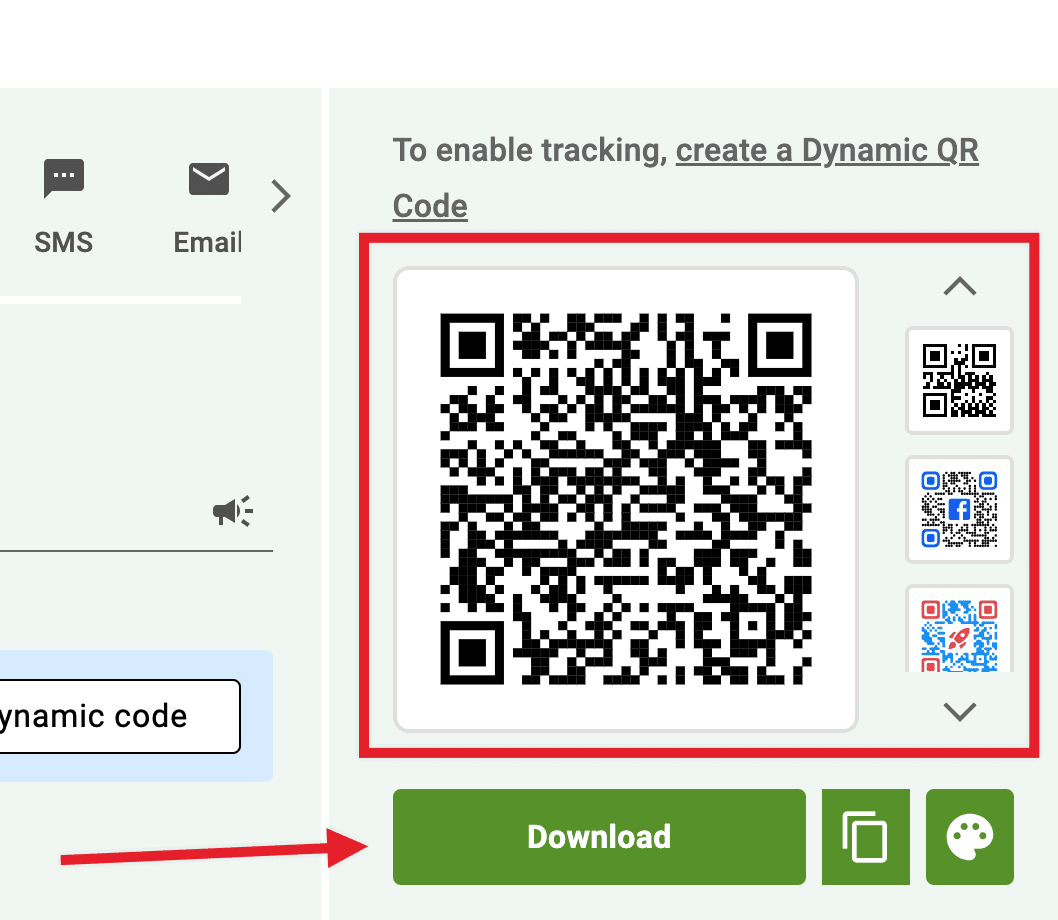Linktree is a social media tool that allows users to create a landing page with multiple links to other sites and webpages. OptinMonster makes it easy to create and share the same type of micro webpage with your audience.
In this article, you’ll learn how to create a Linktree page using OptinMonster.
Before You Start
Here are some things to know before you begin:
- This guide makes use of OptinMonster’s Shareable Monsterlink feature, which is available with a Pro or higher subscription plan.
Create Linktree Campaign
The first step in creating a Linktree using OptinMonster, is to create and design your campaign.
To get started creating your OptinMonster Linktree campaign, follow these steps:
- First, create a new campaign from the OptinMonster app.
- When prompted, choose Templates for creating your new campaign.
- We’ll create an Inline type campaign for our OptinMonster Linktree campaign.
Pro tip: filter the Inline campaign templates by Goals > Grow Social Media to quickly find templates already optimized for your OptinMonster Linktree campaign!
Once you’ve found the template you want to use, select the Use Template button when hovering over the template thumbnail.
*For this guide, we’re using the Link-In-Bio for Social Media (Artistic) template. - Give your campaign a uniquely identifiable name. Assigning a domain is optional for this campaign. When you’re ready, select the Start Building button.
- Your campaign will now open in the Campaign Builder, where you can customize the settings and appearance.
Pro tip: toggle the Mobile Preview option to see how your campaign will appear on smaller devices as you design it: - If you’re new to using the OptinMonster Campaign Builder, the following guides will help you get started adding and editing individual blocks in your OptinMonster Linktree campaign:
- For this guide, we’ll continue walking through customizing this specific template’s default elements. Let’s start with the Profile Image:
- Direct select the image to access the Image Block settings panel. Here you can select the green Change Image icon to customize the image displayed in your campaign:
- You can upload an image from your computer, select one already uploaded to your OptinMonster account, or select an Unsplash stock image.
Once you’ve selected an image, you can also configure additional design options from the same pane, and more detailed settings in the Advanced tab: - Next, let’s customize the text in the campaign. By direct selecting the text I can type to replace any of the content I like. The text edit toolbar will also appear allowing me to style the selected text.
- Now we’ll customize the Social Media Block in our OptinMonster Linktree campaign by direct selecting it. The side panel will show a number of options for you to add your unique social media accounts. Additional options are availble in the Advanced tab as well.
- Next, let’s customize the buttons in our campaign. The template we selected includes 4 button blocks, each one is independently configured.
Selecting a button block will give you multiple options for managing the block. From left to right: move block, create saved block, block settings, duplicate block, delete block:
Selecting the block settings option will allow you to configure the specific action of your button and general appearance. Select the Advanced tab for more fine-tuned control over the button’s appearance. - Customizing the campaign’s background is easy, select the gear icon at the bottom-left of the screen to access the campaign settings and change the image:
- When you’re finished customizing your campaign, be sure to Save the changes.
- Direct select the image to access the Image Block settings panel. Here you can select the green Change Image icon to customize the image displayed in your campaign:
Create Shareable MonsterLink
Once you’ve finalized the design of your campaign, you’ll want to create your Shareable MonsterLink. This is the URL you’ll use to share your OptinMonster Linktree campaign on social media.
To enable the Shareable MonsterLink, follow these steps:
- Navigate the Publish screen in the OptinMonster Campaign Builder and Publish your campaign before selecting the Share Link tab. Within that tab the unique Shareable MonsterLink URL will be displayed for you to view or copy:
- Additional settings to customize your OptinMonster Linktree campaign’s page are available within the Share Link tab. We recommend configuring these to match your brand:
- Be sure to Save your campaign after making any changes.
Generate QR Code (Optional)
Optionally, you can also create a QR code to make it easier for your followers to reach your OptinMonster Linktree campaign!
To generate a QR code for your campaign, follow these steps:
Note:
We’re using the free tool QR Code Generator, but you’re welcome to use any QR code generator tool you prefer.
- First, copy the Shareable MonsterLink generated for your OptinMonster Linktree campaign as shown in the previous section of this guide.
- Next, navigate to the QR Code Generator website and paste the Shareable MonsterLink URL into the field as prompted:
- Your QR code will be automatically generated, with multiple design options available to select from. You can also customize the design with their color palette option. Once you’ve selected the design you would like, select the Download button:
- You now have a QR code image you can share on social media or other avenues to direct your audience to your OptinMonster Linktree campaign!
Note:
If you’re doing any kind of physical promotion for your business or brand, QR codes are a great way to share URLs in a way that is simple for people to follow. The QR code you generate for your OptinMonster Linktree campaign can be printed on physical promotions!
Share Linktree Campaign
Finally, share your OptinMonster Linktree campaign on social media using the Shareable MonsterLink and/or QR code.
Share link on your Facebook Page
Add link to your Instagram Bio
Share link in an Instagram Story
Instagram does not support sharing links in Posts, but you can post the QR code you generated in the previous section as a Post. Viewers can screenshot the QR code to access the link.
X / Twitter
Add link to your X / Twitter Profile (video)
Share link in an X / Twitter Post
YouTube
Add link to your YouTube Channel Profile
You can also add clickable links to other areas of your YouTube content, *including:
- Comments (excluding Shorts)
- Video Descriptions (excluding Shorts)
- Live chat and channel descriptions (excluding mobile app)
- End Screens
*Source: YouTube: Sharing links with your audiences
TikTok
Add link to your TikTok Profile
TikTok does not support sharing links in videos or video descriptions, but you can post the QR code you generated in the previous section as a Tiktok. Viewers can screenshot the QR code to access the link.
FAQs
Am I limited to only specific campaign templates when creating my OptinMonster Linktree campaign?
No, you can select any template to get started with, or even use our Canvas feature to start from scratch if you prefer!
The templates highlighted in this guide are specifically designed to help you create a Linktree campaign as quickly as possible.