OptinMonster vs Thrive Leads
Wondering which lead generation tool will actually help grow your business? Let’s compare OptinMonster and Thrive Leads to find the perfect fit for you.
OptinMonster vs Thrive Leads: An Overview
Campaign Types
Templates
Drag-and-Drop Editor
Lightbox Popups
Floating Bars
Fullscreen Welcome Mats
Slide-in Scroll Boxes
Inline Forms
Gamified Wheel Campaigns
Ready-to-Use Playbooks
Targeting and Display Rules
Exit-Intent®
Page-Level Targeting
Time on Page
Scroll-Depth Targeting
InactivitySensor™
Geo-Location
Campaign Sequencing
Multiple Rule Combinations
Analytics & Testing
Real-Time Analytics
Split Testing
Revenue Attribution
Support
Live Chat Support
Knowledge Base
24/7 AI Chat Support
Done-For-You Setup
Pricing
Starting Price
OptinMonster
700+
All Devices
$7/month
Thrive Leads
Unspecified
Desktop Only
$99/year
See How OptinMonster and Thrive Leads Compare
When choosing a lead generation tool, it’s essential to understand how each feature will impact your conversion rates and bottom line. To help you make the best decision, we’ve broken down our comparison into six key areas that matter most.
Jump to any section that’s most relevant to your needs:
OptinMonster vs Thrive Leads: Ease of Use
Your lead generation tool should work for you, not the other way around. Every minute spent wrestling with complicated software is a minute you could be converting visitors into customers.
OptinMonster works smoothly on any type of website – no headaches required. Setting up is a breeze because there’s no complicated tech stuff to figure out. If you use WordPress, just install the OptinMonster plugin, and your website will be automatically connected with our platform.
What’s more, you can access all of OptinMonster’s powerful features right from your WordPress dashboard. Create and manage campaigns, check your analytics, and adjust your display rules – all without leaving WordPress.
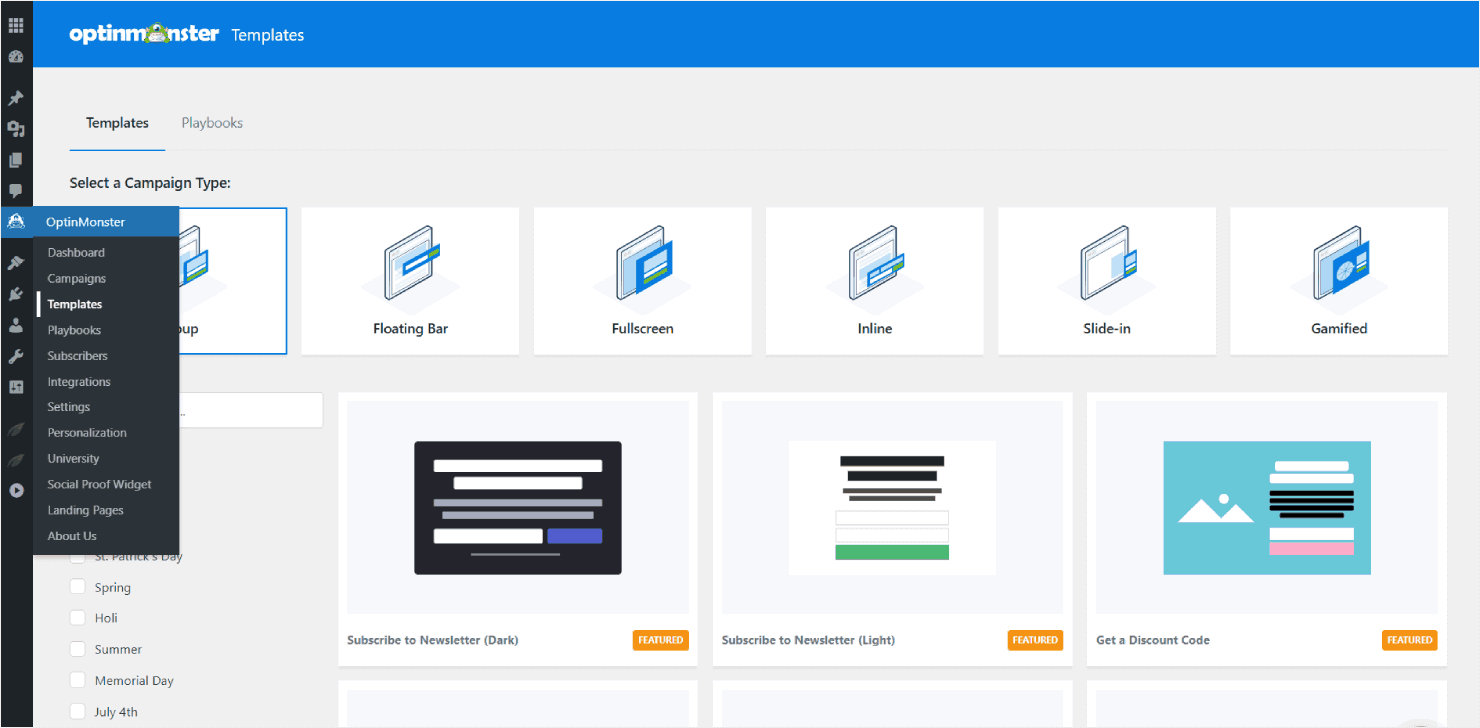
Once you’re set up, your OptinMonster dashboard puts everything you need right at your fingertips. No confusing menus, no technical jargon. Just clear options that help you start collecting leads fast.
Our campaign builder keeps everything organized in clear tabs, so you’ll never feel lost or confused. Build your entire campaign in one place with these simple steps:
- Create beautiful forms with our point-and-click builder (no design skills needed!).
- Choose exactly when and where your campaign appears with our display rules.
- Connect to 50+ email marketing services, or use Monster Leads to store your contacts directly in OptinMonster.
- Double-check everything’s perfect with our pre-launch checklist that catches common issues.
- Go live with your campaign in seconds!
Best of all, OptinMonster ensures you never have to start from zero. Every plan includes a complimentary Done-For-You campaign setup, where OptinMonster’s experts build your first campaign while you learn the platform.
This means you can start collecting leads immediately, even if you’re completely new to conversion optimization.
Or, you can take a look at our Playbooks feature. You can think of them as ready-to-go campaign packages that do all the hard work for you.
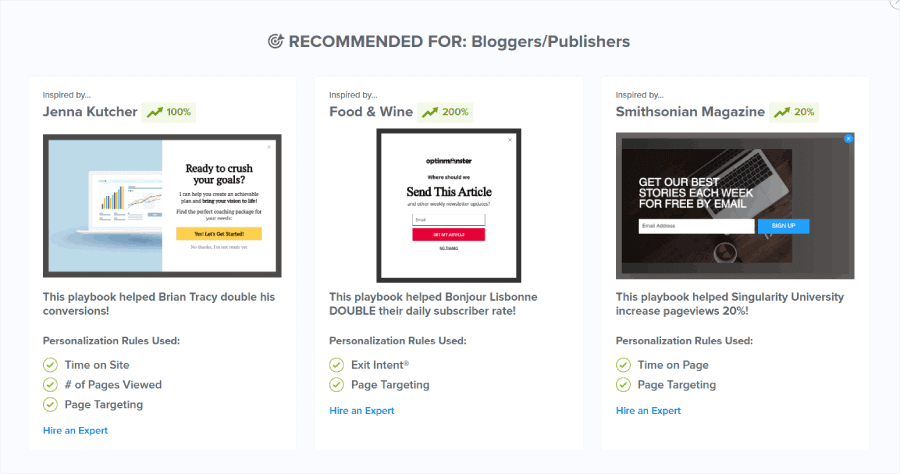
Each Playbook comes with a professional design that’s already proven to convert and settings already fine-tuned for your specific goals (like sales or lead generation).
Once you have launched a few campaigns, you can organize them easily in our dashboard by:
- Creating custom folders to group related campaigns
- Duplicating successful campaigns with a single click
- Pausing, resuming, or archiving campaigns instantly
- Monitoring performance metrics at a glance
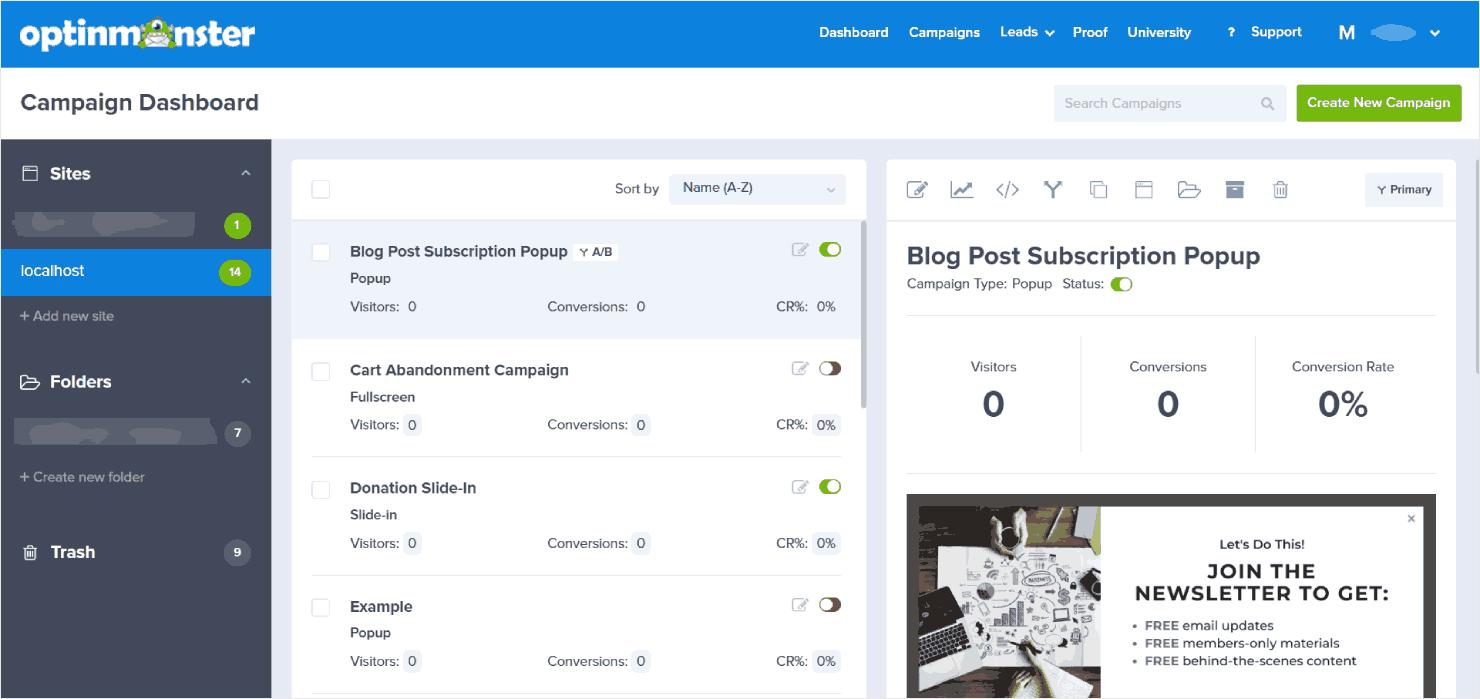
With Thrive Leads, the installation process isn’t difficult, as you just need to add the Thrive plugin and connect your account.
When you first open Thrive Leads’ dashboard, you’re greeted with some analytics and a separate section for Lead Groups, ThriveBoxes, and something called Signup Segue.

Without reading the documentation, it’s not immediately clear where to start or what these terms mean. Thankfully, there are comprehensive docs that can help you understand them.
Here’s what we discovered about creating campaigns in Thrive Leads:
- Lead Groups let you test multiple forms on the same pages.
- Lead Shortcodes are for embedding forms in your posts.
- ThriveBoxes are what they call popup forms.
- Signup Segue creates personalized links for your email list.
One thing we noted was that the campaign creation process felt somewhat fragmented. For example, we had to navigate through a few menu levels to reach the form builder.
Thrive Leads does offer some unique features, however.
For example, the Signup Segue feature lets you create custom links with merge tags for your email list, so your existing subscribers can skip filling out forms again when registering for events like webinars.
However, you might miss this helpful feature entirely unless you specifically look for it in their documentation.

🏆 Winner: OptinMonster
After thoroughly testing both platforms, OptinMonster is the clear winner for ease of use. Here’s why:
- ✓ Clear, jargon-free interface anyone can understand immediately (no need to learn special terminology)
- ✓ True all-in-one campaign builder where everything happens in one place
- ✓ Ready-to-use Playbooks with proven settings and designs
- ✓ Done-for-You setup service included with every plan
OptinMonster vs Thrive Leads: Campaign Customization
When it comes to converting visitors into subscribers or customers, having the right design tools at your fingertips makes all the difference. Your campaigns need to look professional, match your brand, and most importantly, convert visitors effectively.
OptinMonster offers over 700 conversion-optimized templates. Each template is designed and tested to maximize results for specific goals, such as lead generation, sales promotion, cart abandonment recovery, etc.
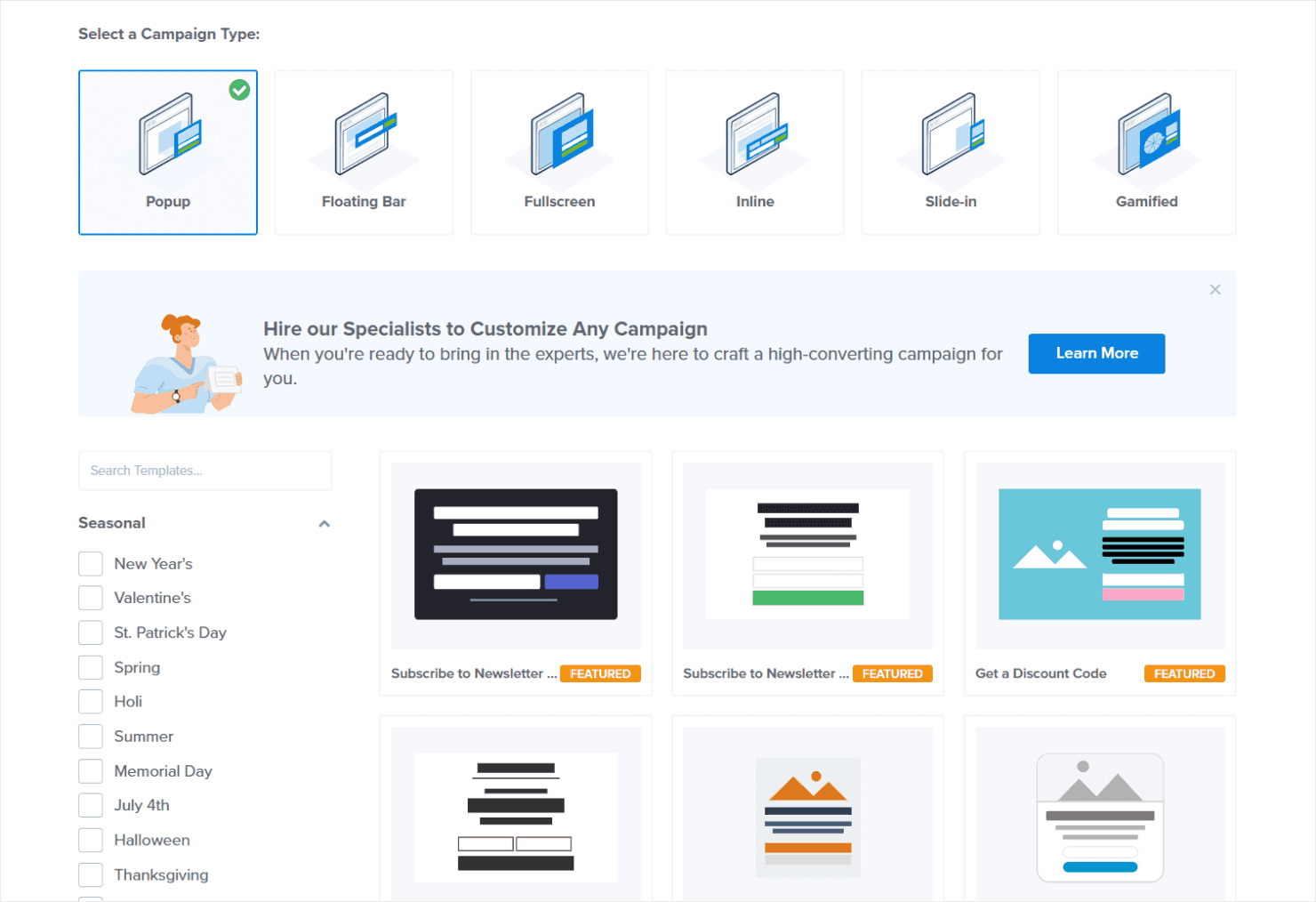
Choose from multiple campaign types to match your conversion strategy:
- Lightbox Popups – Grab attention at the perfect moment with center-screen displays proven to convert visitors into subscribers.
- Floating Bars – Keep important messages visible as visitors browse, perfect for time-sensitive offers and announcements that drive action.
- Fullscreen Welcome Mats – Make a bold first impression with full-screen campaigns that maximize engagement and conversions.
- Slide-in Scroll Boxes – Engage naturally as visitors read your content, increasing conversions without disrupting their experience.
- Inline Forms – Build your list right within your content where readers are most engaged and likely to convert.
- Gamified Campaigns – Turn lead generation into an interactive experience with our spinning wheel that makes subscribing fun and rewarding.
These campaign types are just the beginning. Our intuitive drag-and-drop builder makes it easy to customize every aspect of your campaigns without touching a line of code. Just point, click, and watch your vision come to life.
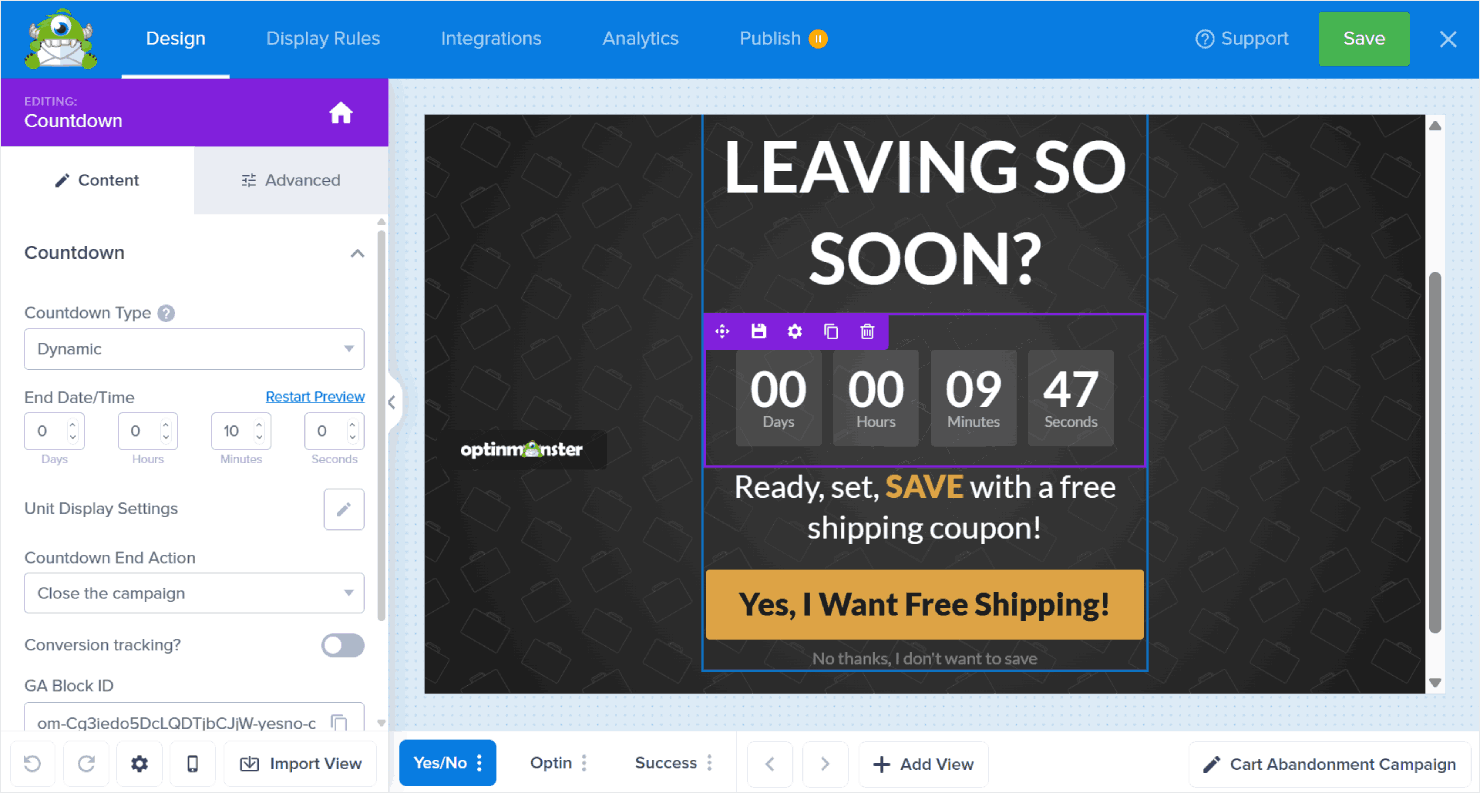
Whether you’re tweaking colors to match your brand or adjusting layouts for better conversion rates, everything happens in real time with instant previews. Additionally, each campaign can be enhanced with our powerful conversion-focused elements:
- Two-step Yes/No buttons that boost conversions by starting with an easy question (visitors who say ‘Yes’ are much more likely to subscribe when asked for their email)
- Dynamic countdown timers that motivate immediate action by showing real-time inventory or offering deadlines, perfect for creating urgency
- MonsterEffects™ animations and sound effects that capture attention at crucial moments
- Smart Tags that make every visitor feel special by automatically personalizing campaigns with their location, browsing history, and previous interactions
- Multiple campaign views that guide visitors through a perfect conversion journey – from initial engagement to final sale
- AI Smart Optimizations that help you write high-converting copy
The best part? You can save your favorite blocks to reuse across campaigns. Found a high-converting design? Save it once, use it everywhere, saving hours of design time while maintaining consistent results.
On the other hand, Thrive Leads offers a feature-rich approach to campaign customization, but this complexity may come at a cost.
The reason? The builder is essentially similar to the Thrive Architect page builder. It’s great if you’re creating detailed landing pages, but potentially overwhelming for simple optin forms.
There are tons of features to learn and settings to configure before you can launch your first campaign.
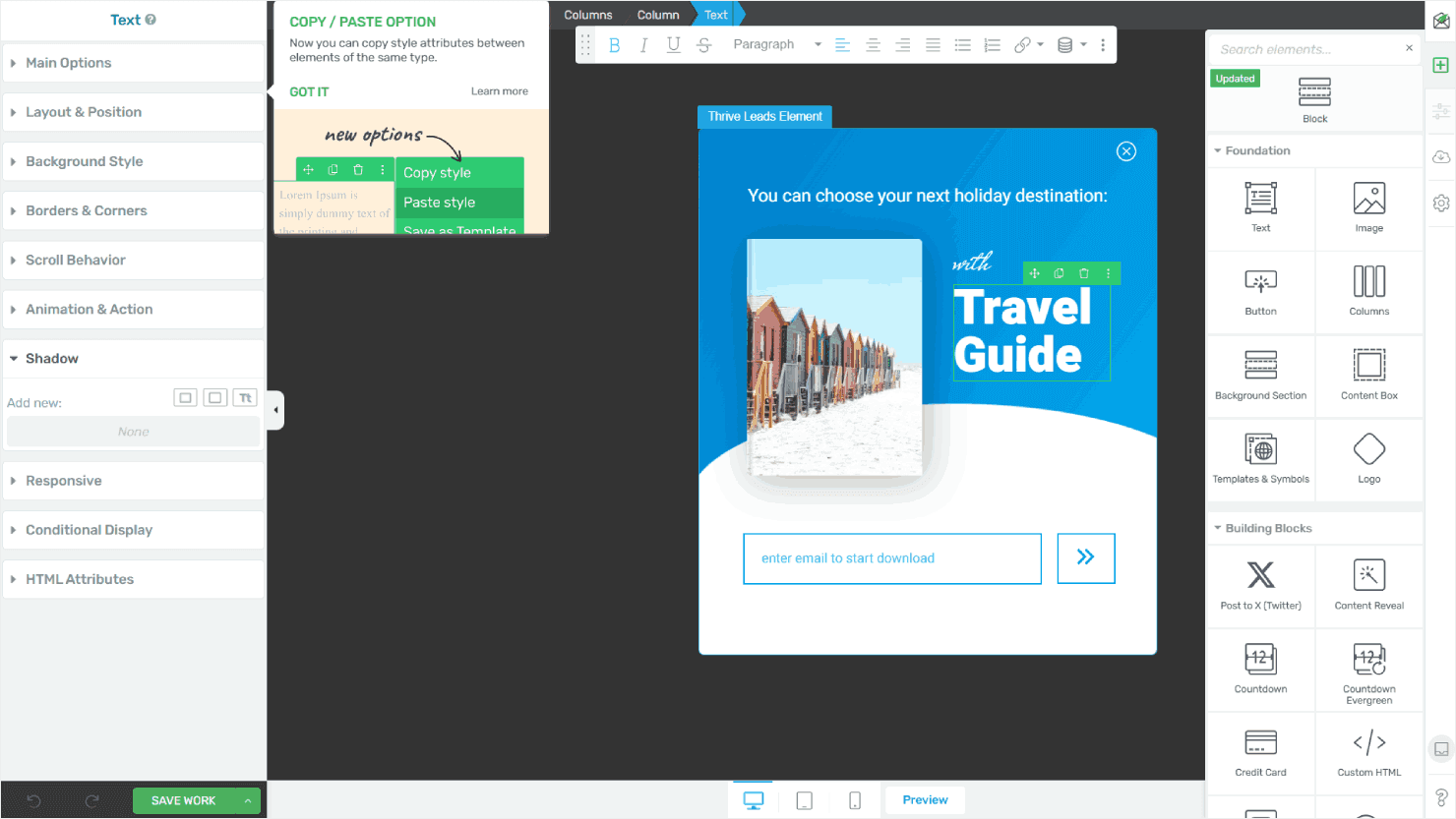
Starting with templates, Thrive Leads offers dozens of professional designs to choose from. While they don’t publicly share the exact number, there’s a substantial library covering various optin types and styles.
Thrive Leads offers several campaign types:
- In Content Forms (embed forms directly within your posts)
- Lightbox Popups (display forms on your popups)
- Post Footer Forms (add forms at the bottom of your content)
- Ribbon Forms (show a sticky bar at the top or bottom)
- Screen Filler Overlays (create fullscreen takeover forms)
- Scroll Mat Forms (slide content down to reveal your form)
- Slide-in Forms (display forms that slide in from the edges)
- Widget Forms (add forms to your sidebar areas)
Unfortunately, they don’t offer gamified campaign types like OptinMonster does, which is important for engaging visitors in a more interactive way. Our spinning wheel campaigns, for example, make lead generation fun while significantly increasing conversion rates.
🎉 Just check out LifterLMS, who used OptinMonster’s dynamic countdown timer to create urgency on their pricing page.
This simple strategy converted 0.5% of pricing page visitors into $23,700 in additional revenue. Read the full case study to learn more.
The builder uses a drag-and-drop functionality, letting you customize every aspect of your campaigns.
However, one downside is that there’s no auto-save feature. Thankfully, the plugin makes up for this by reminding you to save your campaign every few minutes.
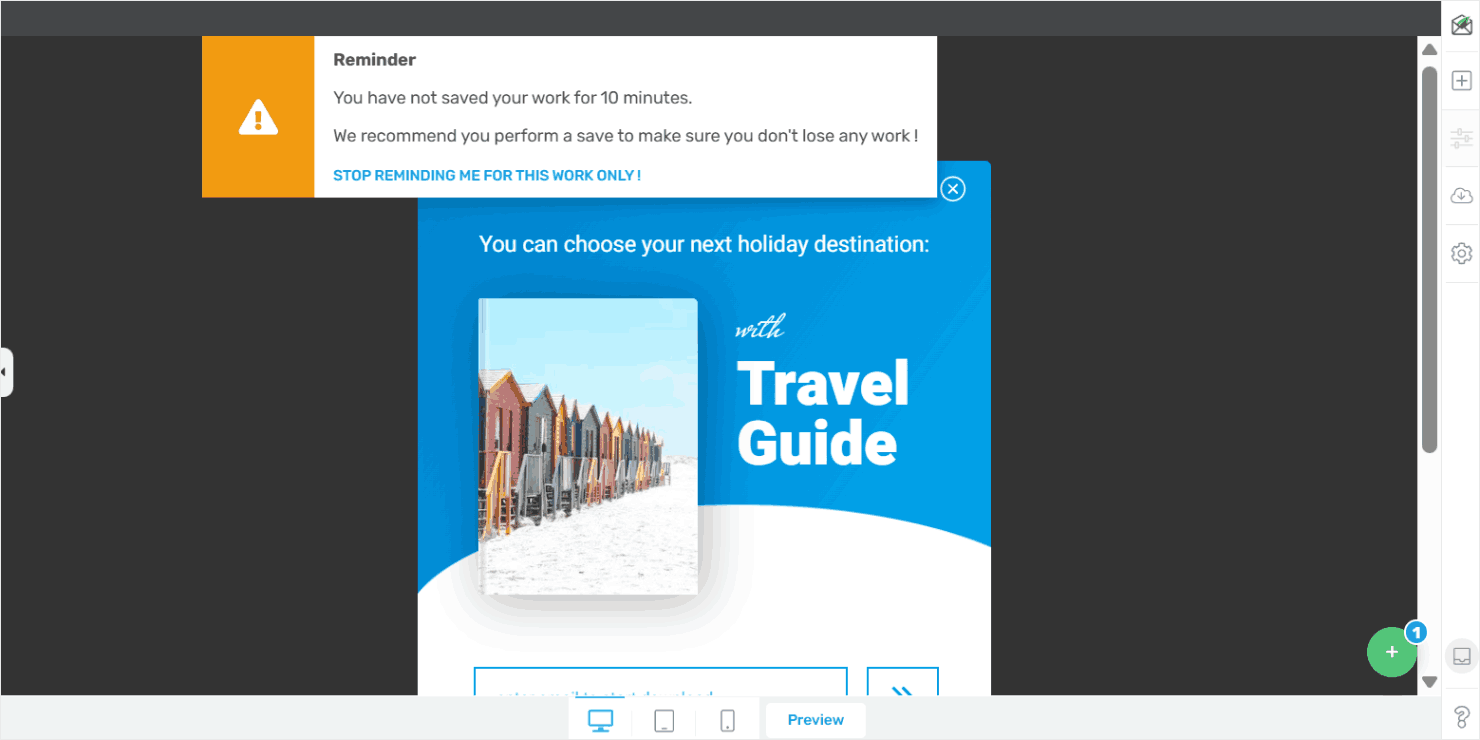
🏆 Winner: OptinMonster
While Thrive Leads offers powerful customization options, we find that its complex page builder-style interface isn’t simple enough for busy marketers who need to create and launch converting campaigns quickly.
OptinMonster strikes the perfect balance between powerful features and user-friendly design:
- ✓ Larger template library with 700+ proven designs (compared to Thrive Leads’ collection)
- ✓ Exclusive campaign types like gamified wheels that boost engagement and conversions
- ✓ Auto-save feature that protects your work while designing campaigns
- ✓ Reusable content blocks that save time while maintaining consistent results across campaigns
OptinMonster vs Thrive Leads: Targeting & Display Rules
Even the most beautifully designed campaign won’t convert if it’s shown to the wrong audience at the wrong time. That’s where targeting and display rules become your secret weapon for turning casual browsers into eager subscribers.
OptinMonster’s targeting rules put you in complete control of when, where, and to whom your campaigns appear. Our visual rule builder makes it easy to create powerful targeting combinations that feel like magic to your visitors.
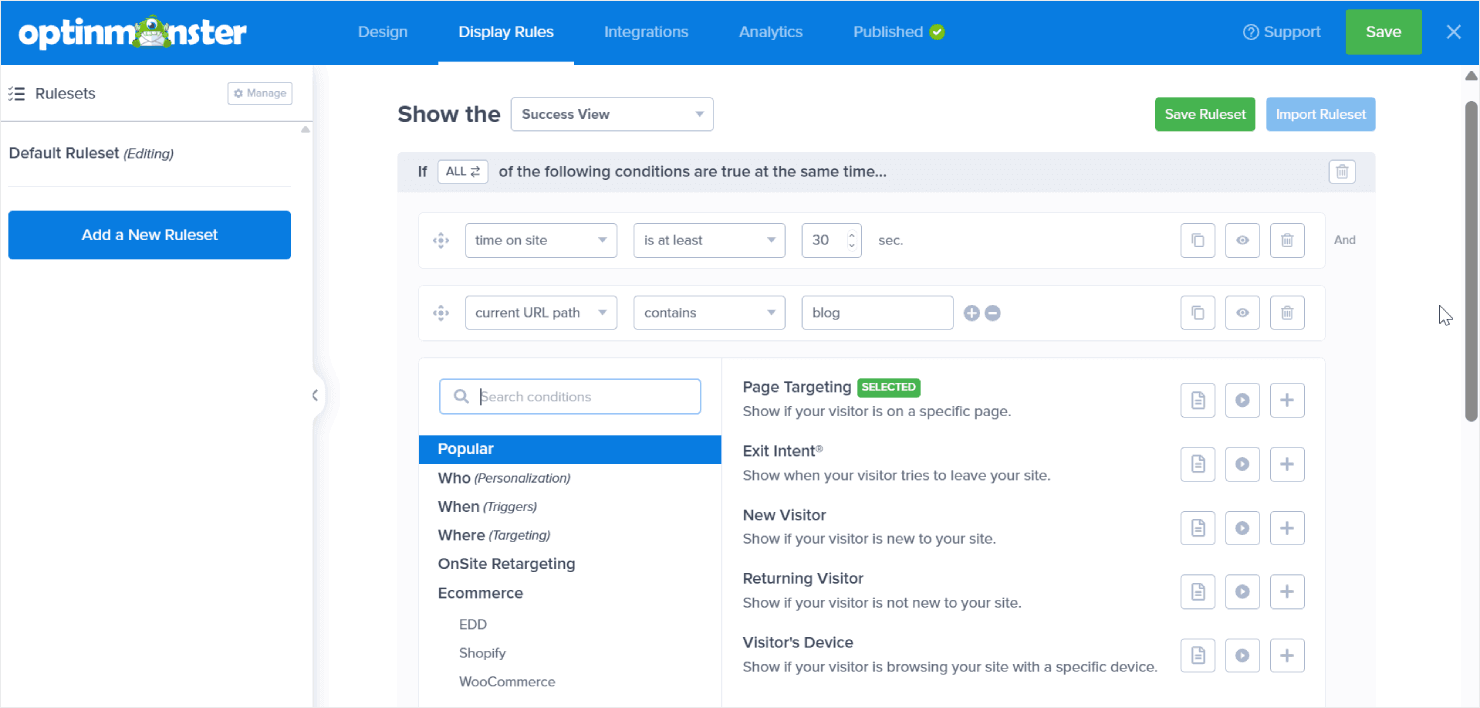
OptinMonster starts with simple but powerful targeting rules that just work:
- Page-level targeting – Show different offers on different pages so visitors see deals they actually care about.
- Time-based trigger – Wait a few seconds before displaying your message so you don’t overwhelm new visitors.
- Scroll-depth trigger – Display campaigns as people read your content, catching them when they’re most interested.
From here, you can make your campaigns even smarter with OptinMonster’s behavior tools:
- Exit-Intent® Technology – Catch desktop visitors right before they leave your site and save the sale.
- InactivitySensor™ – Notice when visitors stop engaging and win back their attention.
- MonsterLinks™ – Turn any button or link into a campaign trigger that visitors control.
- OnSite Retargeting® – Show different messages based on what visitors have done on your site.
- Device targeting – Make sure your campaigns look perfect on desktop, tablet, or mobile, so visitors get a great experience no matter how they browse.
🎉 Skates.co.uk used OptinMonster’s InactivitySensor™ to detect 25 seconds of inactivity on cart and checkout pages. This smart timing helped them convert 6.29% of abandoning cart visitors and 10.97% of visitors on other pages.
You can also take your targeting to the next level with advanced rules:
- AdBlock detection – Reach visitors using ad blockers with messages they’ll actually see
- MonsterChains™ – Guide visitors through a series of targeted messages based on their actions.
- Geo-location targeting – Show offers based on where your visitors are located.
- Cart value targeting – Increase sales by showing special offers based on cart totals.
- Cookie targeting – Remember returning visitors and show them fresh, relevant content.
- Referral source targeting – Show different messages based on where visitors came from, continuing the conversation they started elsewhere.
- New vs returning visitors – Customize your message based on whether someone’s visiting for the first time or coming back for more.
The real power comes from mixing and matching these rules. OptinMonster’s visual rule builder makes it simple to create powerful targeting combinations:
- Use ‘ALL’ rules when you want everything to match – like showing a special offer only to first-time visitors from California who have spent at least 30 seconds on your pricing page.
- Use ‘ANY ONE’ rules when you want flexibility – like displaying a welcome message to visitors from either your Facebook ads or email newsletter.
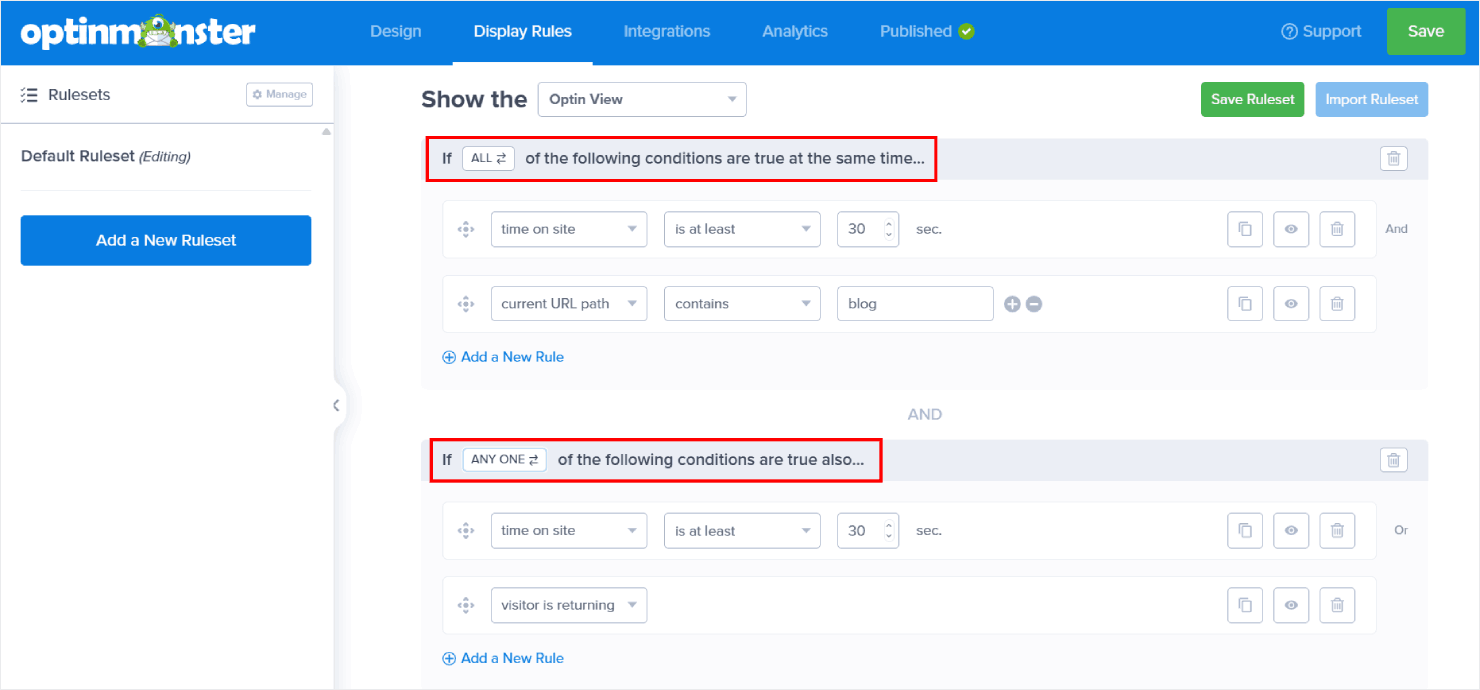
Best of all, when you find a targeting combination that works well, save it as a ruleset to use again. No need to rebuild your successful targeting strategies from scratch. Just apply them to any new campaign with a few clicks.
With Thrive Leads, you’ll find a few targeting options, such as:
- Show your campaign after a set number of seconds.
- Display forms when visitors reach a certain point on the page.
- Catch desktop visitors leaving your site (though this doesn’t work on mobile).
- Choose which WordPress posts, pages, or categories show your forms.
- Decide how frequently visitors should view your campaign.
- Display the popup when the user clicks on an element on the page.
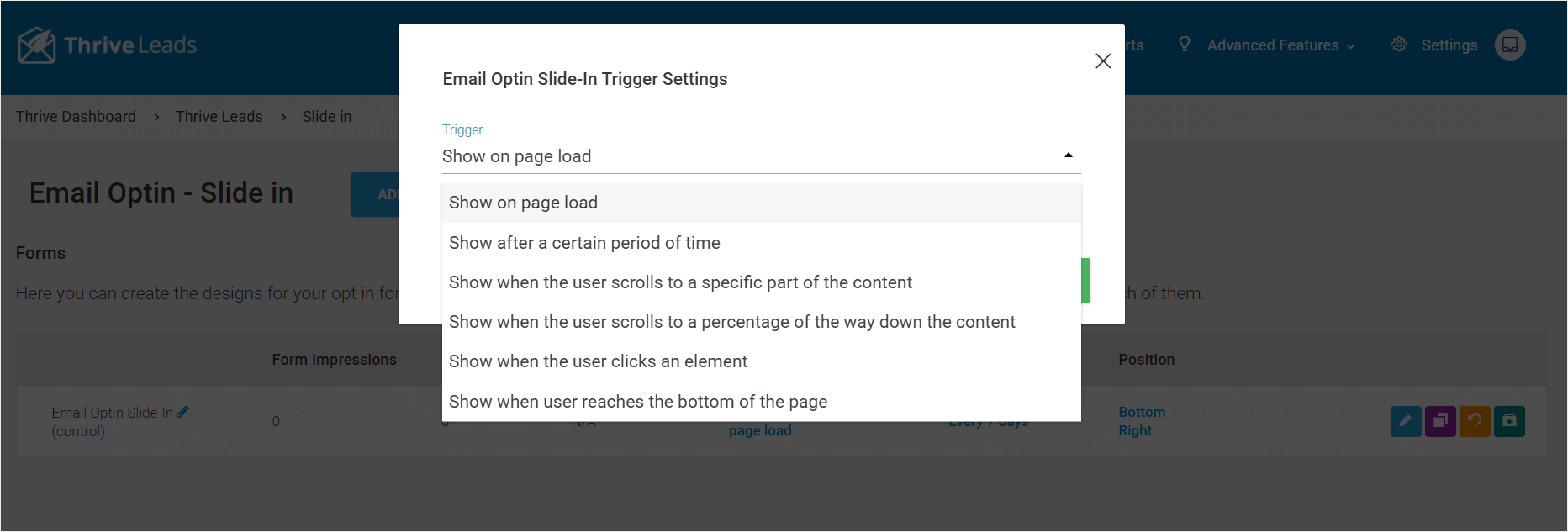
The main limitation? Thrive Leads doesn’t let you combine these rules like OptinMonster does.
This means you can’t create more complex scenarios like ‘show this campaign if the visitor scrolls to a specific point AND is about to exit the page’ or ‘display this offer to returning visitors OR people who arrived from Facebook.’
You’ll also miss out on advanced features like geo-location targeting, device-specific customization, multi-step campaign sequences, and more.
🏆 Winner: OptinMonster
After comparing both platforms’ targeting capabilities, OptinMonster is the clear winner for creating sophisticated, high-converting campaigns. Here’s why:
- ✓ True AND/ANY ONE logic lets you combine multiple targeting rules (unlike Thrive Leads’ single-condition limitations)
- ✓ Advanced targeting options like geo-location and AdBlock detection that Thrive Leads doesn’t offer
- ✓ Mobile-friendly Exit-Intent® Technology that works across all devices
- ✓ InactivitySensor™ and MonsterChains™ for creating sophisticated multi-step campaigns
- ✓ Visual rule builder that makes complex targeting simple to set up
OptinMonster vs Thrive Leads: Analytics & Testing
Want to know if your campaigns are actually working? The right analytics and testing tools help you turn guesswork into proven results. Let’s see how OptinMonster and Thrive Leads help you track and improve your campaigns’ performance.
OptinMonster makes understanding your results refreshingly simple. Our clean, intuitive dashboard shows you exactly what’s working without drowning you in complicated data. You can see:
- How many people view your campaigns
- How many convert
- The percentage of those conversion rates
- Which pages perform best
All this conversion analytics is also available per campaign, so you can zero in on specific performance metrics and make data-driven decisions about what to keep, what to change, and what to scale up.
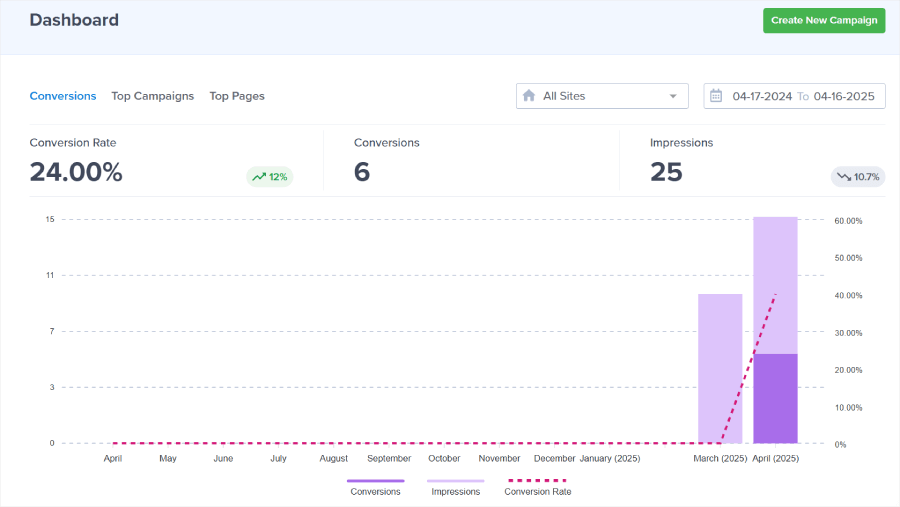
OptinMonster also lets you compare performance between different dates. Unlike many tools that limit how far back you can look, OptinMonster allows you to look at your entire conversion history, as it keeps your historical data available with no time restrictions.
Best of all, you don’t need to be a data scientist to understand what’s working. When a campaign is performing exceptionally well, you’ll see a fire icon highlighting your top converter. This makes it easy to spot high-performing campaigns and replicate your biggest wins.
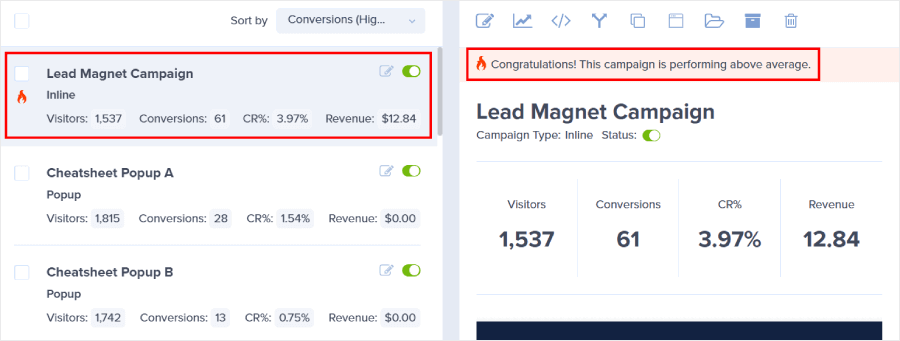
But analytics are just the beginning. OptinMonster also helps you track exactly how much money your campaigns are making with our Revenue Attribution feature. This is something you won’t find in Thrive Leads.
This is crucial because not every campaign is about collecting email addresses. Maybe you’re running a direct sale promotion, offering a limited-time discount, or trying to reduce cart abandonment, and this feature can show you how much money your campaigns generate.
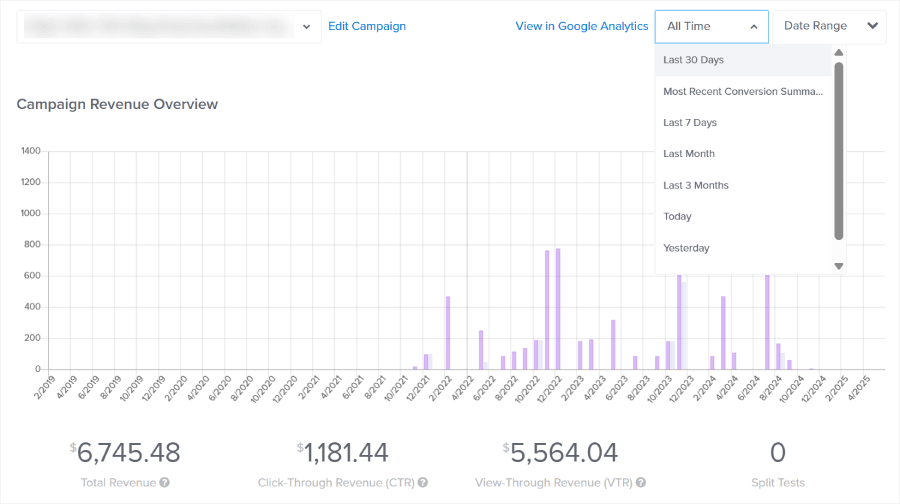
Want even more detailed insights? Connect OptinMonster to Google Analytics in just a few steps. You’ll get deeper data about visitor behavior, traffic sources, and how your campaigns influence your overall website performance.
Of course, knowing how your campaigns perform is only half the battle. That’s why OptinMonster makes it incredibly easy to test and improve your results. Just click ‘Create Split Test‘ to create a new campaign variant and start experimenting with different:
- Headlines and copy
- Button colors and text
- Images and design elements
- Timing and trigger settings
- Complete campaign designs
OptinMonster automatically splits your traffic evenly between variations and tracks which version performs better.
When you find a winner, just click on the ‘Make Primary’ button to make it your main campaign. All your test data stays available for future reference, helping you build on your success with each new test.
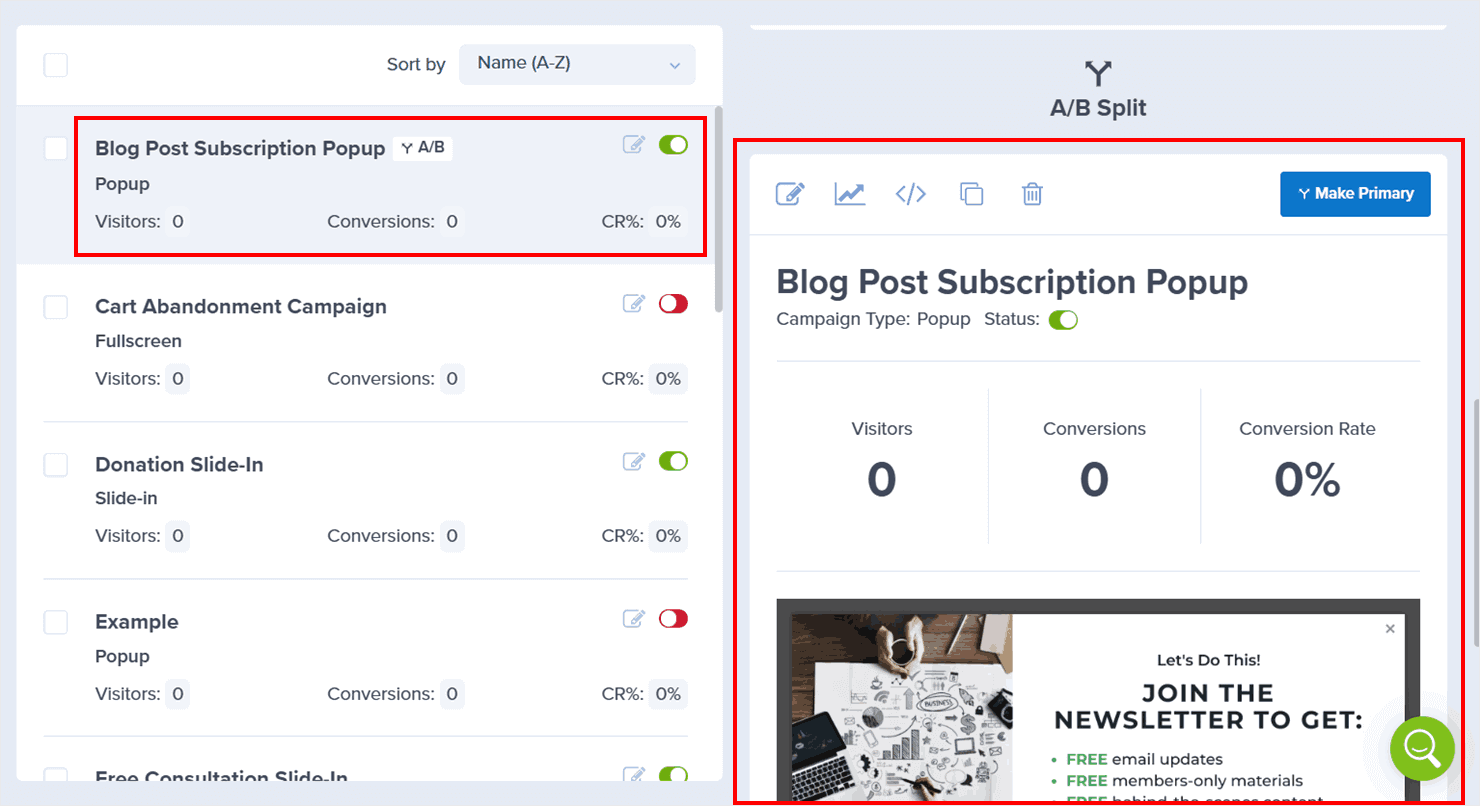
Over at Thrive Leads, their dashboard provides basic metrics like impressions, conversions, and conversion rates. You can also dig deeper into the data and find predefined reports like:
- Conversion Reports showing how many people opt in
- List Growth tracking your subscriber numbers over time
- Lead Referral Reports showing where your conversions come from
One drawback is there is no revenue tracking. This means you’re limited to testing based on conversion rates alone, which might not tell the whole story about which variation actually drives more business results.
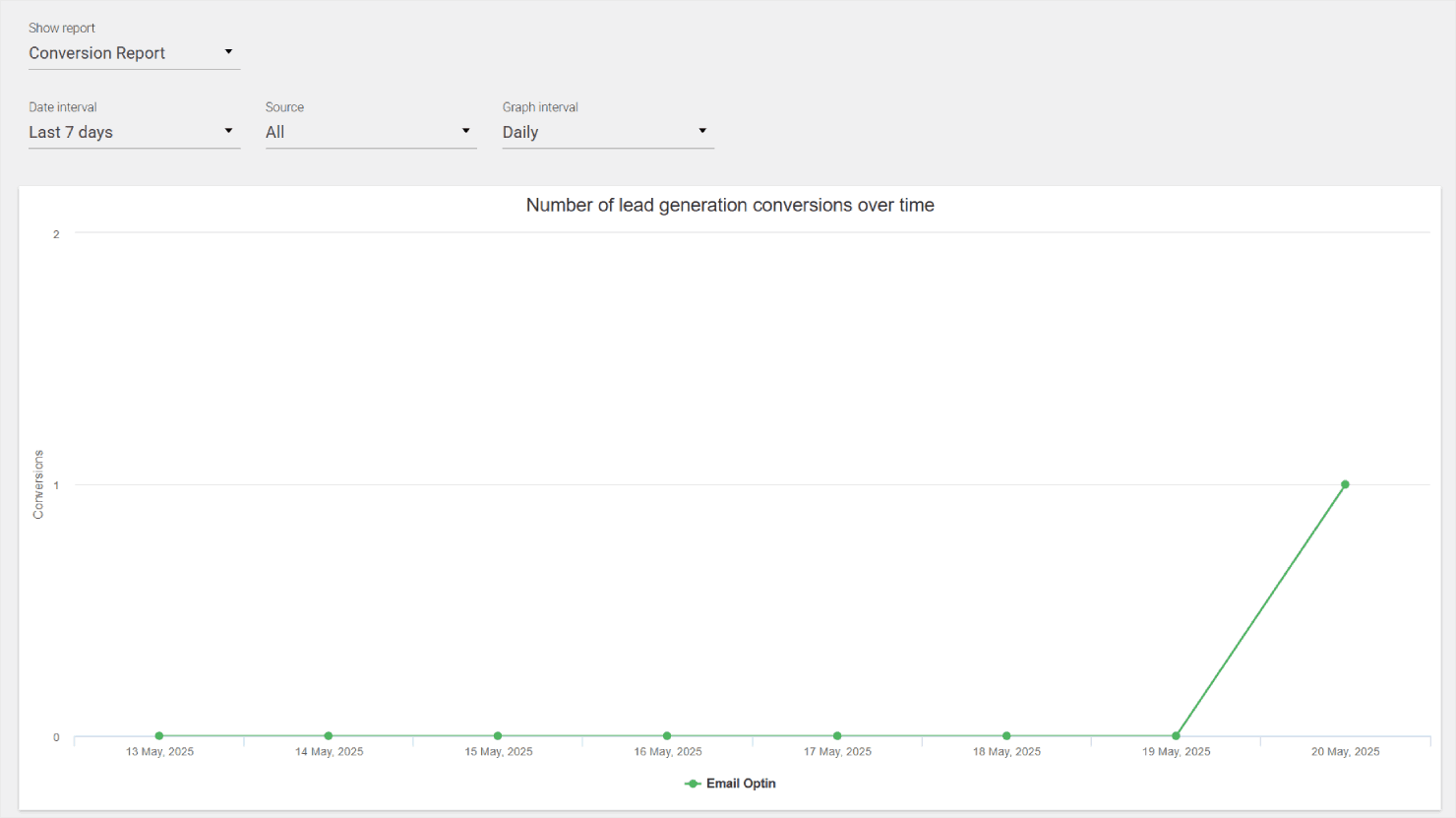
Thrive Leads does offer A/B testing capabilities, but it’s slightly more complicated than OptinMonster. If you want to test completely different campaign types (like a popup versus a floating bar), you’ll need to:
- Create a Lead Group first
- Add at least two different opt-in forms and set them up separately
- Enable A/B test
For simpler tests of the same campaign type with different designs, the process is more straightforward: just clone your existing campaign and enable A/B testing.
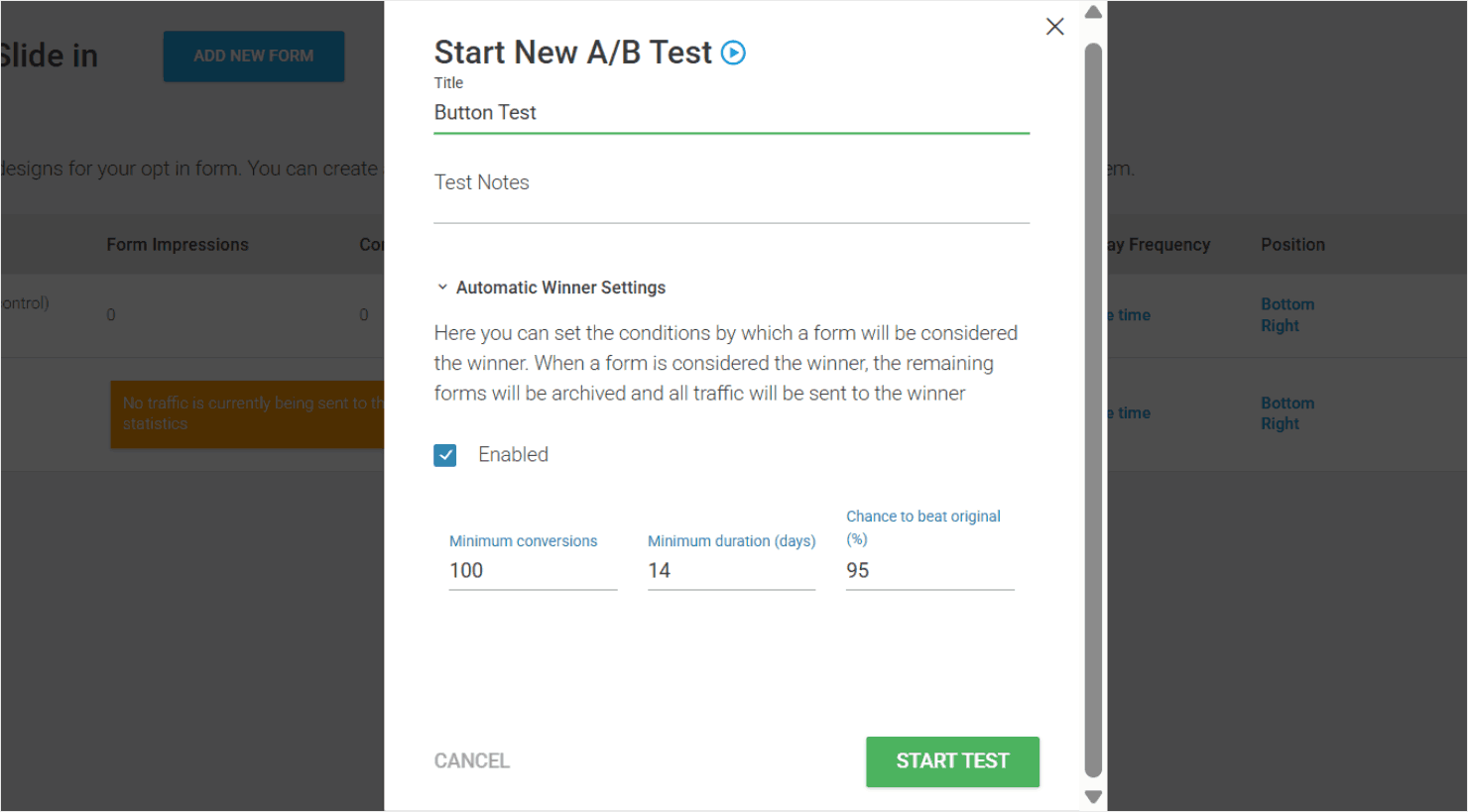
🏆 Winner: OptinMonster
Thrive Leads does have features like automatic winner selection and predefined report templates that OptinMonster doesn’t offer. However, for businesses focused on real ROI and growth, OptinMonster delivers where it matters most.
Here’s why OptinMonster wins:
- ✓ Clean, intuitive dashboard that puts all your key metrics in one place
- ✓ Google Analytics integration for deeper insights that inform your broader marketing strategy
- ✓ Revenue Attribution tracking to show the direct sales impact of your campaigns (not available in Thrive Leads)
- ✓ One-click A/B testing with unlimited variations and automatic traffic splitting
🎉 Digital agency Vital Design boosted their conversions by 75% lift by using OptinMonster’s powerful split testing features.
Learn exactly how they did it in our case study.
OptinMonster vs Thrive Leads: Customer Support
When you’re building campaigns to capture leads and drive sales, having reliable support can make or break your success. Here’s how OptinMonster and Thrive Leads support their users.
OptinMonster prioritizes user success with a multi-channel support approach. Our immediate assistance options include:
- A dedicated support team available Monday-Friday, 9 AM-5 PM EST, for personalized help
- Archie AI chatbot providing 24/7 instant answers to common questions
- A convenient in-app support button that connects you to relevant resources while building campaigns
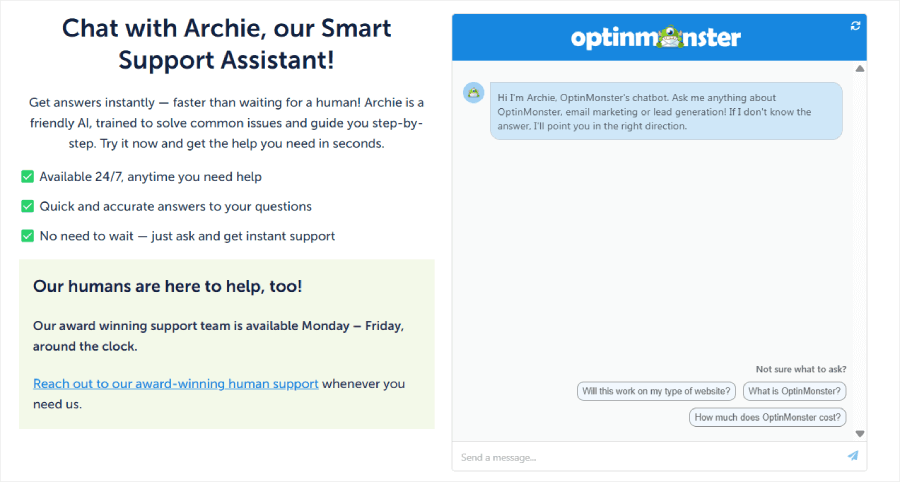
Beyond direct support, OptinMonster empowers users with extensive learning resources:
- Access to OptinMonster University ($1,997 value) featuring expert-led conversion optimization courses
- Detailed knowledge base with up-to-date guides and tutorials
- Regular blog content covering marketing strategies and industry insights
- Live webinars with Q&A opportunities
- Inner Circle Facebook community to connect with fellow marketers to share tips and success stories
To make sure you can make the most of OptinMonster, we include a VIP Done-For-You Campaign Setup (valued at $297) with your subscription. Our conversion experts will build your first campaign using proven strategies, so you can start driving results from day one.
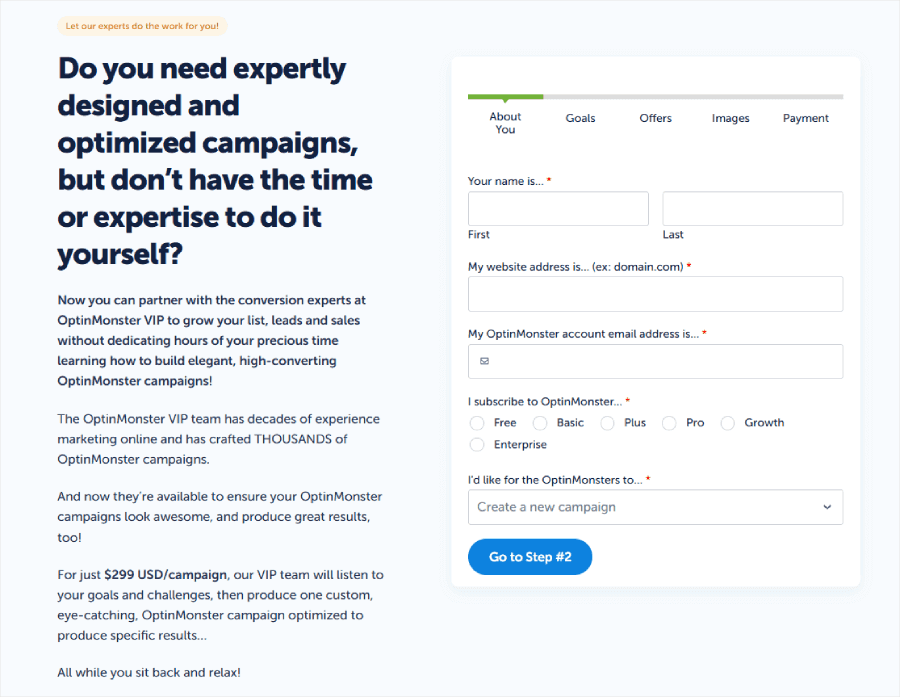
Thrive Leads also offers multiple support channels, though with some limitations:
- Email-based ticket system with an estimated 24-hour response time during weekdays (compared to OptinMonster’s guaranteed support hours)
- ThriveXpert AI chatbot offering 24/7 automated assistance
- Basic knowledge base covering setup and documentation
- Thrive University courses and webinars for digital marketing education
- Facebook community group for peer support
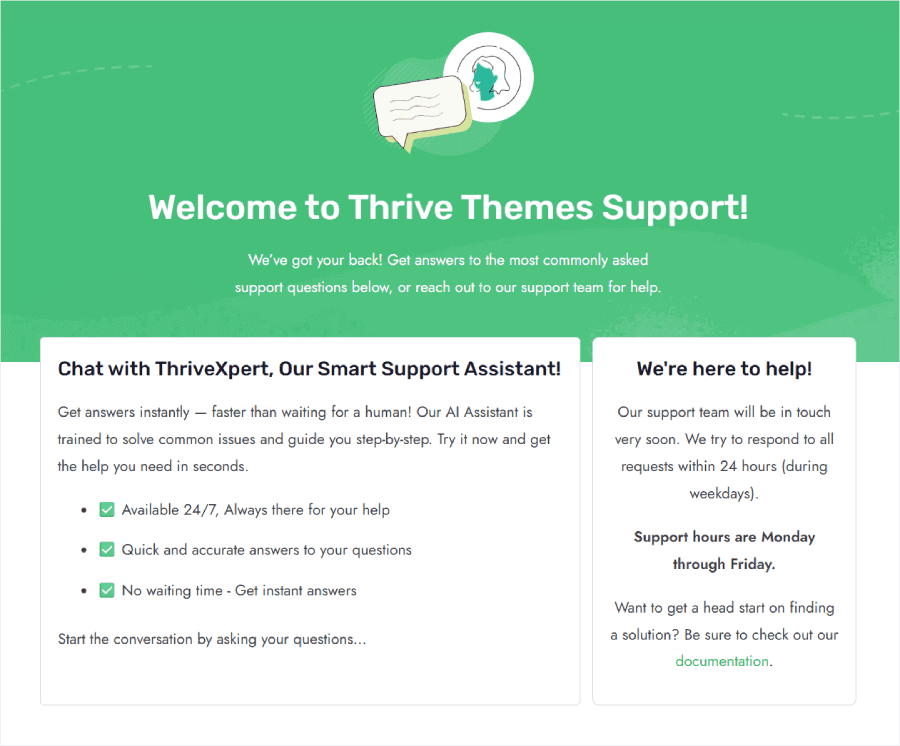
One highlight of their support system is that you can give their team access to your website for a certain number of days if you can’t solve the problem on your own. This way, their technical team can investigate and fix issues directly in your WordPress dashboard.
🏆 Winner: OptinMonster
While both tools offer support options, OptinMonster’s comprehensive approach ensures you’re never left struggling with your campaigns. Where Thrive Leads lacks clear support hours and premium setup services, OptinMonster delivers:
- ✓ Round-the-clock support through both human and AI channels with clear availability hours
- ✓ Premium services like VIP campaign setup are included with every subscription
- ✓ More comprehensive educational resources through OptinMonster University
- ✓ An active community for peer learning and networking
OptinMonster vs Thrive Leads: Value for Money
When investing in lead generation software, you need to know exactly what you’re getting for your money. Let’s break down how OptinMonster and Thrive Leads compare in terms of value.
OptinMonster’s pricing is based on campaign pageviews, so you only pay for visitors who actually see your campaigns. This means if your site gets 100,000 monthly visitors but only 10,000 interact with your popups, you’re only charged for those 10,000 views.
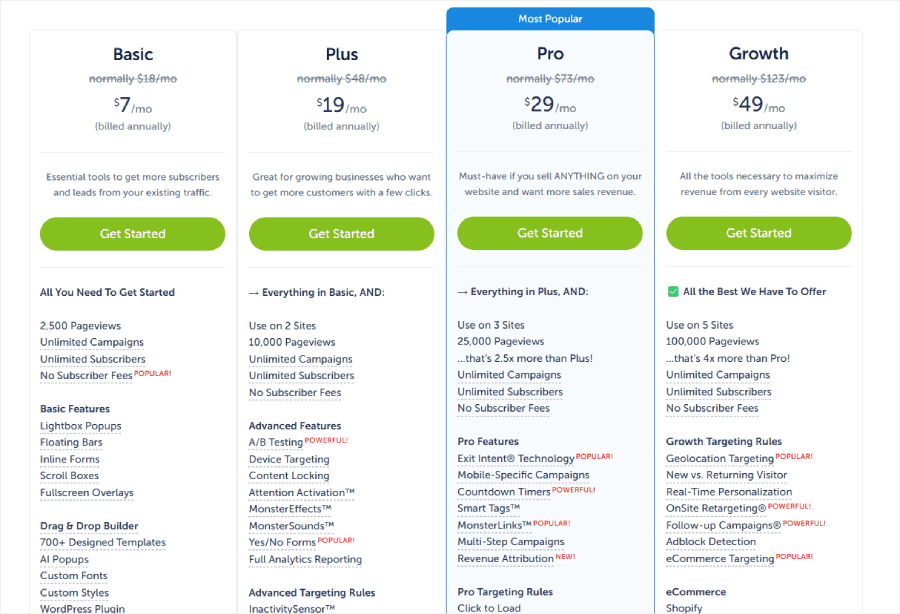
Here’s what OptinMonster offers across different tiers (all prices when billed annually):
- Basic ($7/month): 1 site, 2,500 campaign pageviews/month, unlimited campaigns, unlimited subscribers, essential form types, 700+ templates, and basic marketing integrations
- Plus ($19/month): 2 sites, 10,000 campaign pageviews/month, everything in Basic, A/B testing, device targeting, InactivitySensor™, content locking, full analytics
- Pro ($29/month): 3 sites, 25,000 campaign pageviews/month, everything in Plus, Exit Intent® Technology, mobile-specific campaigns, countdown timers, revenue attribution tracking
- Growth ($49/month): 5 sites, 100,000 campaign pageviews/month, all features unlocked, advanced targeting rules, full eCommerce features, spin-to-win campaigns
🎉 Plus users can use our Content Locking feature to achieve results like the digital agency Whole Whale, which doubled their monthly signups and achieved a remarkable 21.42% conversion rate on their most valuable existing content.
Every OptinMonster subscription includes valuable extras at no additional cost:
- VIP Done-For-You Campaign Setup ($297 value)
- Access to OptinMonster University ($1,997 value)
- Regular webinars
While there is no free plan, we provide a 14-day money-back guarantee so you can test every feature without any risk and see actual results before committing.
In contrast, Thrive Leads takes a simpler but more limited approach to pricing:
- Single Site License ($99/year): 1 WordPress site, basic lead generation features, A/B testing capabilities, email support (estimated 24-hour response), basic templates and forms
- Thrive Suite ($299/year): Up to 5 WordPress sites, includes 9 additional plugins beyond Thrive Leads, access to all templates, and the same support system
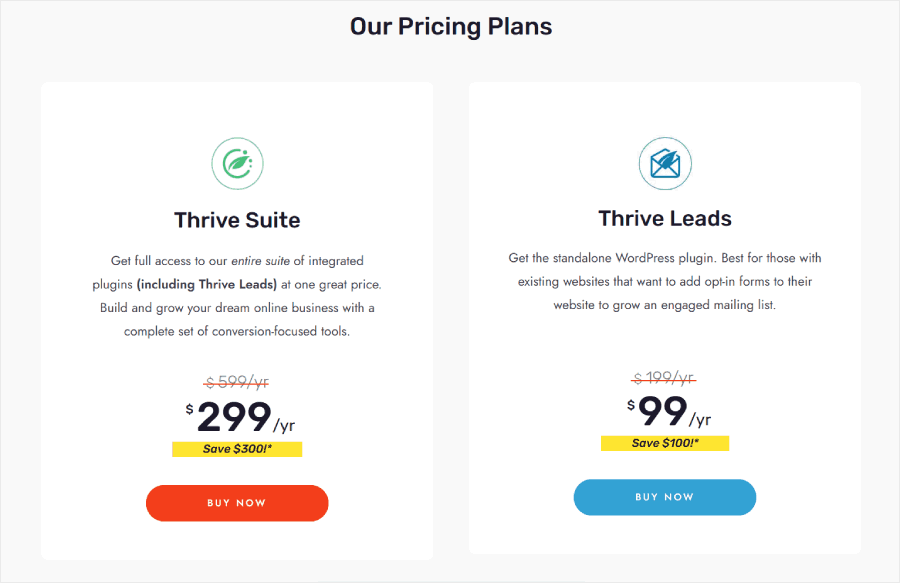
While Thrive Leads’ pricing might look straightforward, there are some important considerations:
- No premium campaign setup assistance is included
- Limited to annual billing only (no monthly payment option)
🏆 Winner: OptinMonster
While both tools can help grow your email list, OptinMonster delivers significantly more value for your investment. Here’s why:
- ✓ More affordable starting point ($7/month vs. Thrive Leads’ $99/year commitment)
- ✓ More flexible pricing options (monthly or annual billing vs Thrive’s annual-only)
- ✓ Premium services included ($2,294 value in training and setup)
- ✓ Risk-free 14-day money-back guarantee for you to try out the platform
Why Choose OptinMonster Over Thrive Leads
Looking at all the facts side by side, OptinMonster is the better tool if you want to turn website visitors into customers and subscribers. Let’s break down exactly why OptinMonster beats Thrive Leads in the ways that will help your business grow.
Easier to Use, Faster to Launch
- True all-in-one campaign builder with everything in one place
- Clear, jargon-free interface requiring no special terminology
- Included Done-for-You campaign setup service ($297 value)
- Ready-to-use Playbooks with proven settings and designs
More Powerful Features & Customization
- 700+ conversion-optimized templates (significantly more than Thrive Leads)
- Exclusive campaign types like gamified wheels for higher engagement
- Target by location, device type, and more (features Thrive Leads doesn’t have)
- True AND/ANY ONE logic for sophisticated targeting combinations
Better Results & ROI
- Revenue Attribution tracking to measure direct sales impact
- One-click A/B testing with unlimited variations
- Comprehensive analytics dashboard with no time limits
- More affordable starting point ($7/month vs $99/year)
Get started with OptinMonster today and see why over 1.2 million websites trust us to grow their email list and boost sales.
Ready to start converting more visitors into leads and customers?






