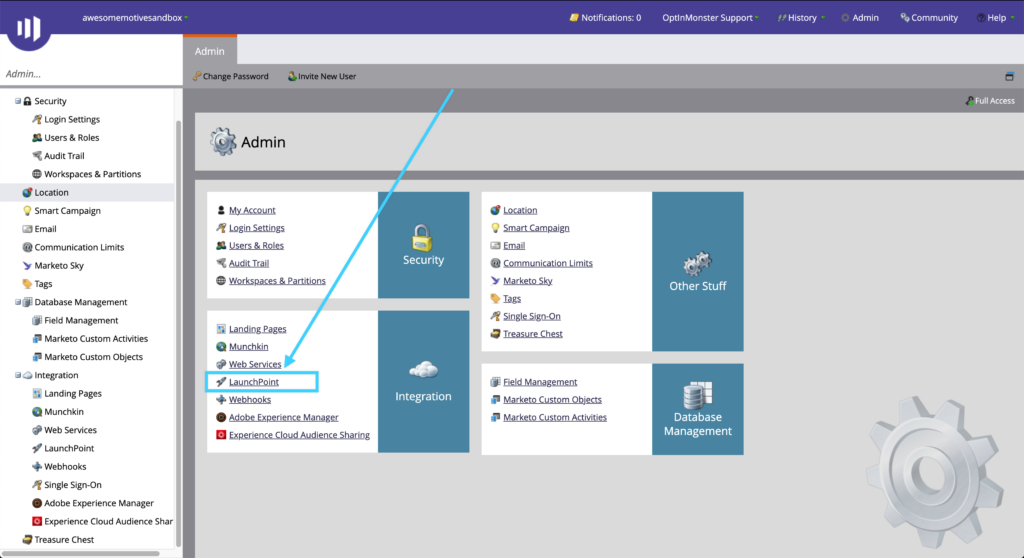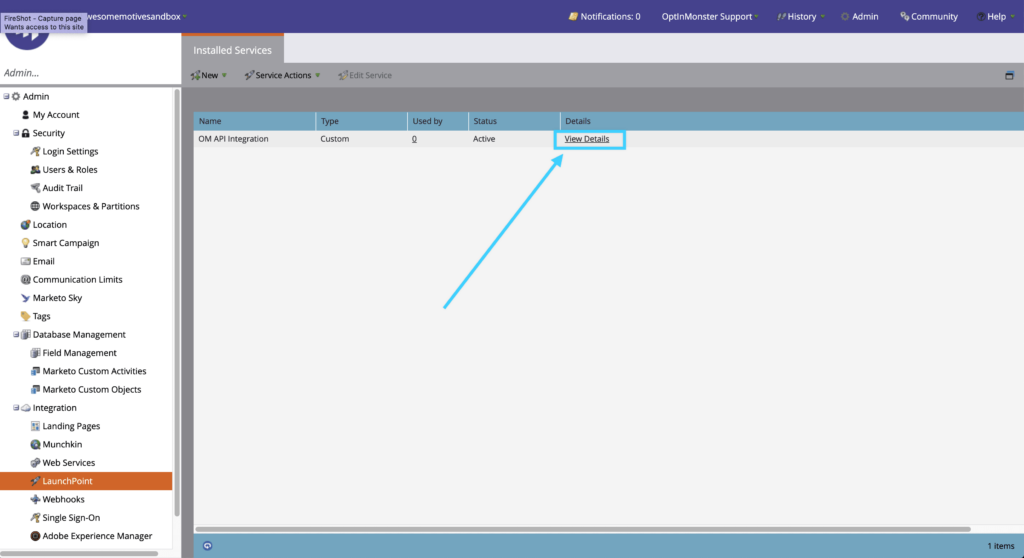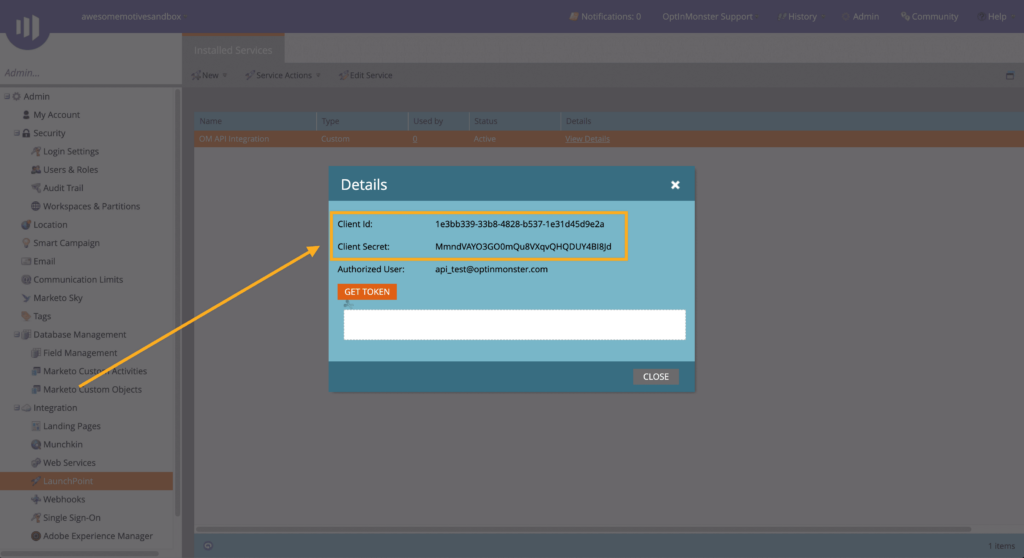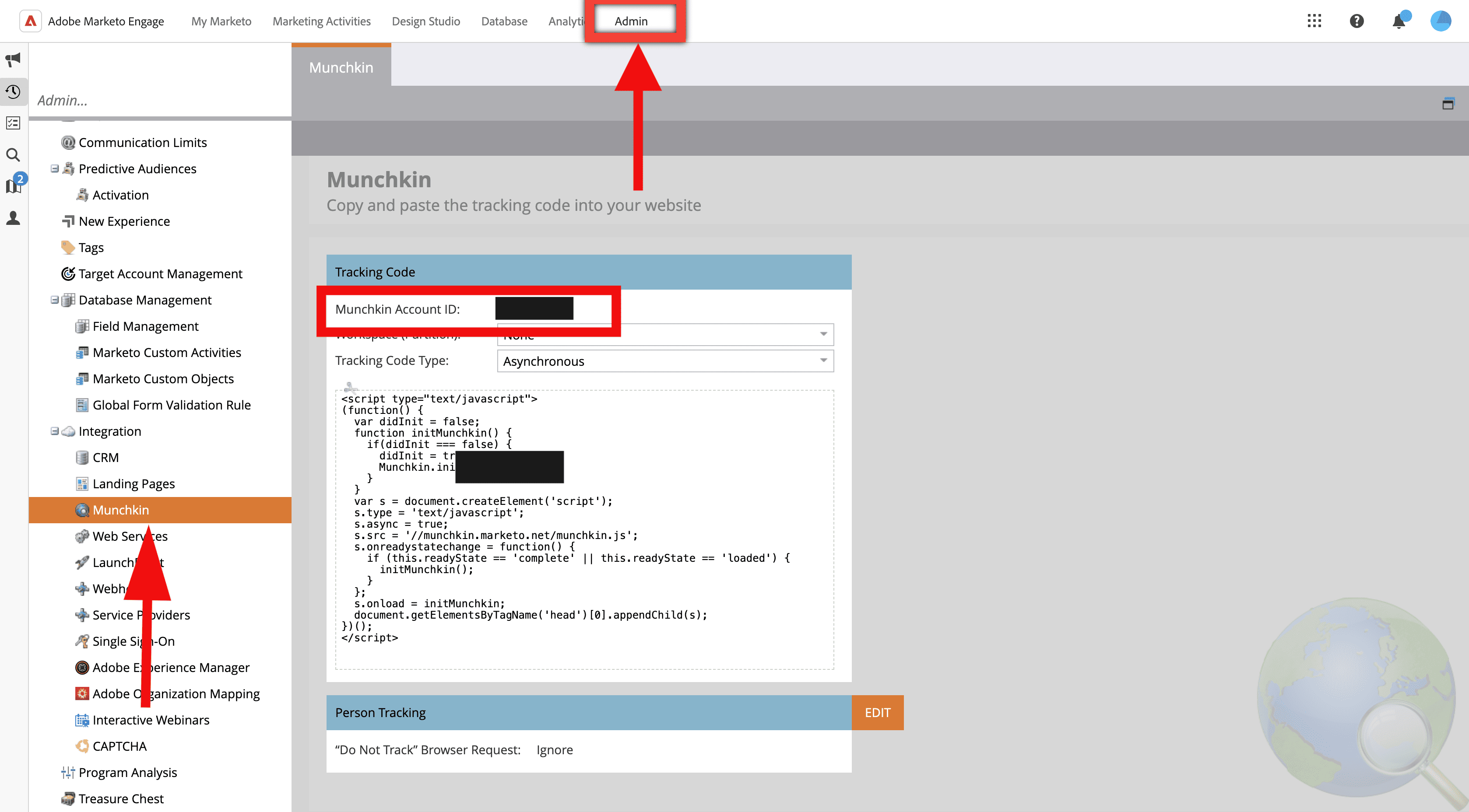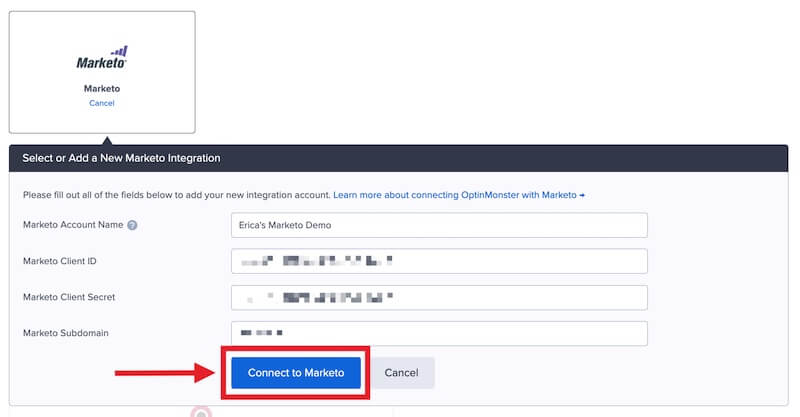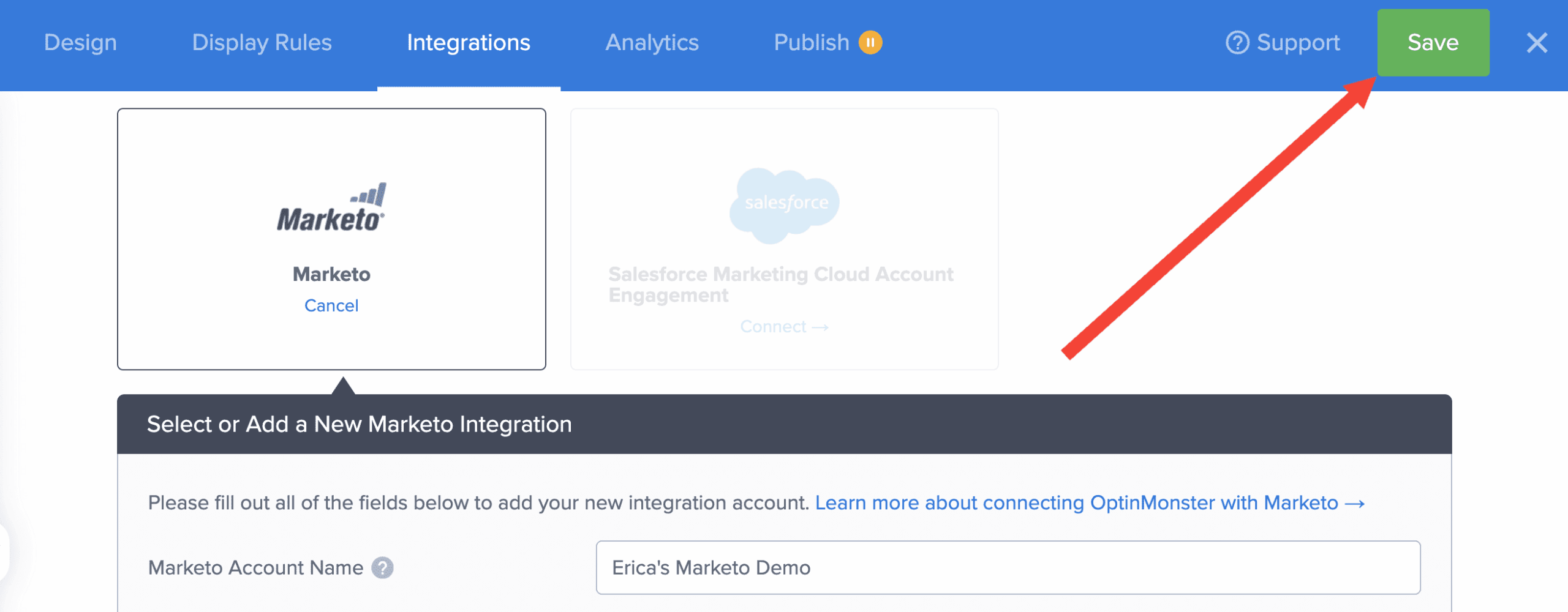OptinMonster offers seamless integration with Marketo email marketing service. Connecting OptinMonster to your Marketo email list is very easy.
In this article, you’ll learn how to connect Marketo with OptinMonster.
Before you start, this integration is available with a Pro and higher subscription.
All subscription plans can add custom forms using the Form Embed block.
As a best practice, we recommend you also connect your campaigns to Monster Leads as a backup.
Connect Marketo
When you create a campaign in OptinMonster that you intend to collect leads with, you’ll want to integrate with one or more services to send those leads to.
To send leads to Marketo, follow these steps:
- Before you start, you’ll need your Marketo Client ID, Client Secret, and Munchkin Account ID. You can copy these from your Marketo account following these steps:
- After logging into Marketo, you’ll need to first create a custom service following this guide.
- Next, navigate to the Admin page.
- Select LaunchPoint from the Integration section.
- Your custom services will be listed, select View Details on the custom service you’ve created for OptinMonster.
- The Client ID and Client Secret will be provided in the popup modal.
- You will also need the *Marketo Munchkin Account ID. You can copy this by going to the Admin area and clicking Munchkin in the Integration section.
- Returning to OptinMonster, navigate to the Integrations view in the campaign builder, search for and select Marketo.
- Enter a Marketo Account Name (*internal use only), your Marketo Client ID, Marketo Client Secret, and Marketo **Munchkin Account ID in the appropriate fields, then select the Connect to Marketo button.
*The Marketo Account Name can be anything that helps you identify the specific integration within OptinMonster. It’s possible to add more than one Marketo integration to your account and this is an easy way to differentiate between them when assigning integrations to individual campaigns. - Required: Once the Marketo integration has been connected select the Marketo Partition you wish to send leads to from the Provider Partitions field.
- Required: Select the Marketo List you wish to send leads to from the Provider Lists field.
- When you are finished, Save your campaign.
Add Extra Fields
This integration supports Field Mapping, so you can easily add radio buttons, phone fields, text areas, number fields, lists, and more!
Before you begin using Field Mapping with Marketo, please consider the following:
- The following custom fields are reserved in Marketo and cannot be mapped to:
firstnamelastnamephone(use the Phone field to send data to this Merge Tag)couponcode(the Coupon Code won when creating a Gamified spin-to-win campaign)couponlabel(the Coupon Label when creating a Gamified spin-to-win campaign)privacyconsent(sent when your campaign has the Privacy Consent checkbox enabled)
- Automatically created custom fields are added as text fields in Marketo. This can be avoided by manually creating your custom fields in Marketo before mapping to them in OptinMonster.
- You can manage your custom fields in Marketo following this guide.
Email Automations
To send emails automatically to new leads you’ll want to configure email automations within your Marketo account.
The following guides from Marketo may be helpful to get started:
Testing
We strongly recommend you test the optin form before publishing your campaign to ensure it is working as you expect.
Before you begin, please be aware of the following details when testing Marketo integrations:
- Previously submitted or already subscribed leads may be treated differently by Marketo than new leads. For this reason, we recommend using a completely unique email address each time you test submit your campaign’s form. You can use a free tool like TempMail.io or learn how to create unlimited unique email addresses from a single Gmail account.
- If the lead is captured in Marketo but you do not receive any automated emails it indicates the integration from OptinMonster to Marketo is correct, and the issue is with the automated email configuration. Marketo controls email automation exclusively. If you require assistance in troubleshooting email automations we recommend reaching out to Marketo support directly.
Get started testing with the Live Site Inspector tool explained in our guide on how to test an OptinMonster campaign.
Spin-a-Wheel Support
If you are configuring a Gamified spin-to-win campaign, spin-a-wheel support is not available at this time to send the coupon data to Marketo.
FAQs
Can I send leads to more than one Partition or List?
Yes! See our Lead Sharing guide to accomplish this.
How do I configure single or double opt-in?
See our guide on single vs. double opt-in.
Is it possible for me to add a phone field to my campaign?
Yes! You can add a phone field. Learn how to capture phone numbers with OptinMonster.
What if my Marketo plan doesn’t include API Integrations?
Some Marketo plans don’t allow you to use the Marketo API to add subscribers to your account.
However, you can still use our Form Embed block to add subscribers to your Marketo account without using their API.
Can OptinMonster send Lead Scoring Data to Marketo’s Munchkin platform?
Yes, OptinMonster works with Marketo’s Munchkin platform and you can pass along Lead Scoring Data to it.
How quickly are leads sent to Marketo? Is there a delay?
There is no delay. Lead submissions are sent to Marketo in real time. OptinMonster will not perform the Button Action (like showing a success view or redirecting the user) until we get a confirmation that the submission was successfully received.
Even if your campaign is integrated with multiple Email Service Providers (ESPs) at the same time, OptinMonster sends the lead data to all connected integrations simultaneously, without delay.
Why doesn’t my conversion count match the number of leads in Marketo?
It is normal for these numbers to differ. There are some reasons for a discrepancy between the conversion count in OptinMonster and the lead count in Marketo:
- Double Opt-In: If your email service is set to require double opt-in, a user must first click a confirmation link in an email before they are officially added to your list. OptinMonster records a conversion as soon as the form is submitted, but Marketo won’t count them as a new lead until they confirm.
- Existing Subscribers: OptinMonster records a conversion each time a form is successfully submitted, provided that conversion tracking is enabled on the submit button. However, if an existing subscriber fills out your form again, Marketo will likely not add them as a new lead, as their email is already on your list.
- Conversion Tracking Enabled on Other Blocks: Conversions can be tracked on various elements, not just the form submission button. For example, if you have conversion tracking enabled on an image link and a visitor selects it but does not fill out the form, OptinMonster will still count a conversion. This increases your conversion count without a lead being submitted.
- Integration Failure: If the integration experiences a temporary issue, form submissions will still count as conversions. However, the lead data may not be sent to integration.
- Lead Filtering: When a user signs up with a disposable email address or is flagged as suspicious, the campaign will still record a conversion (form submission), but your integration platform may reject or filter out the lead.
If you’re serious about jumpstarting your website business growth, then get started with OptinMonster today!
Get Started With OptinMonster Today!BONUS: Done-For-You Campaign Setup ($297 value)
Our conversion experts will design 1 free campaign for you to get maximum results – absolutely FREE!
Click here to get started →
Troubleshooting
The campaign is capturing leads but shows 0 conversions in analytics.
Confirm that conversion tracking is turned on for the submit button in your campaign. See our guide on How to Enable Conversion Tracking.