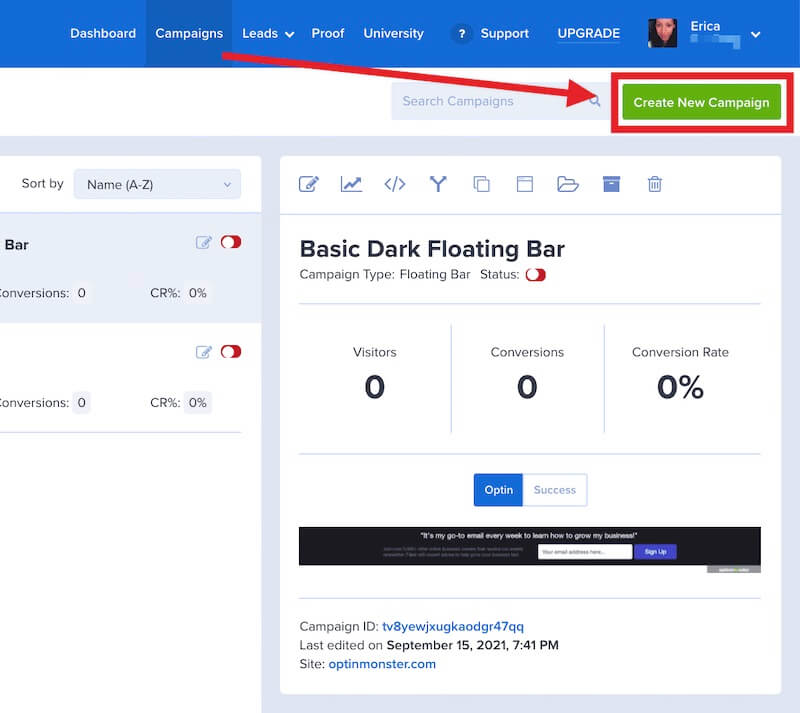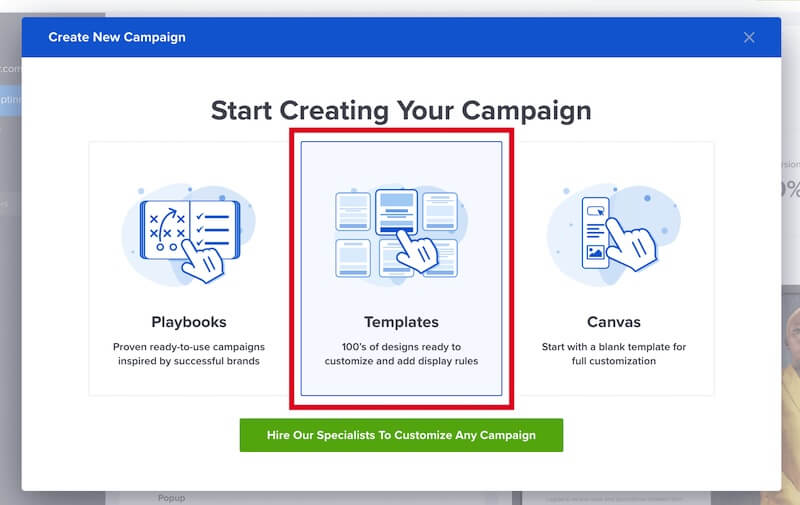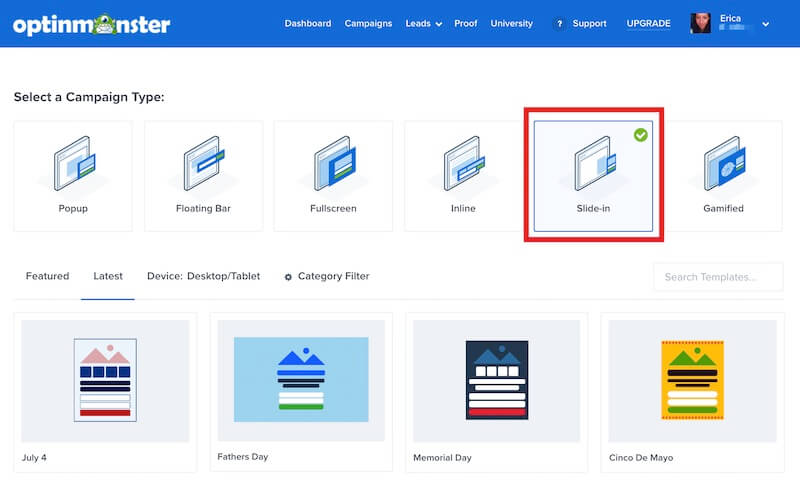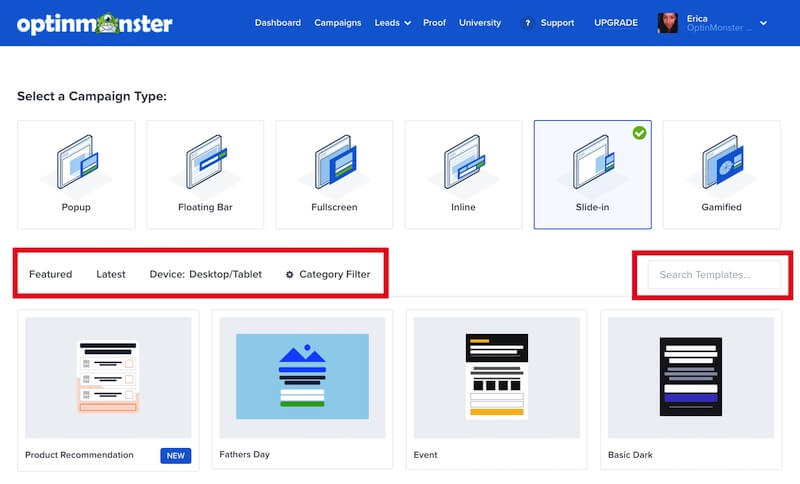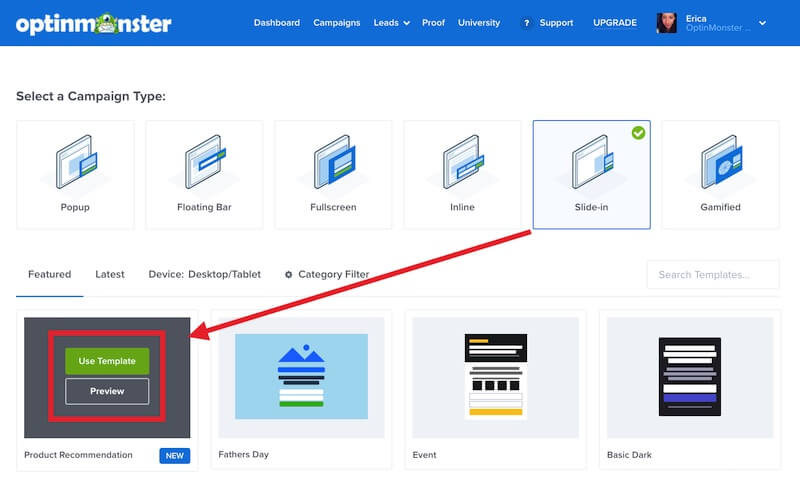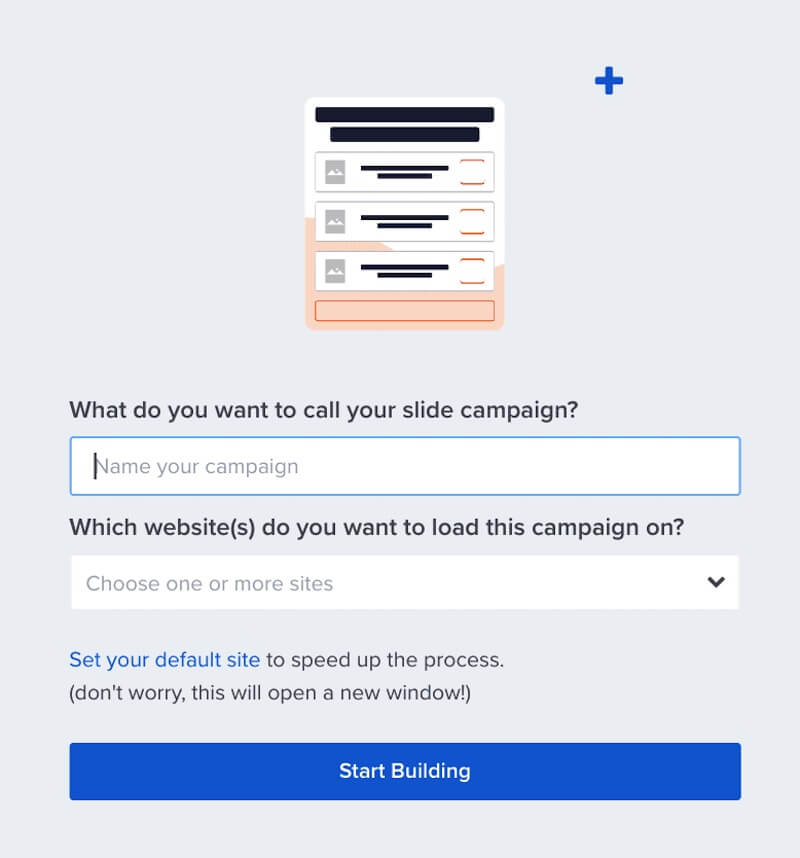OptinMonster makes it easy to create and display a Slide-In scroll box campaign on your site. These campaigns are a great way to convert visitors without disrupting their browsing experience.
In this article, you’ll learn how to create a Slide-In campaign.
Before You Begin
Here are some things to know before you begin:
- Because Slide-in campaigns are permanently attached to the bottom of the screen, we recommend hiding them on small screens like mobile phones and instead, show a mobile-only popup campaign to your mobile website traffic.
Create Slide-In Campaign
A Slide-In campaign scrolls up from the bottom right corner of the page, offering a subtler offer to your visitors. Slide-In campaigns are often used to redirect visitors to related content, prompting visitors to subscribe to a newsletter, or offering a discount.
To create a Slide-In campaign, follow these steps:
- From the Campaigns screen, select the Create New Campaign button.
- From the modal, select Templates as the type of campaign you’d like to create.
- On the next screen, select Slide-in as the campaign type.
- You can filter, sort, and search from available Slide-in campaign templates.
- Hover over any template in the list to Preview or Use Template to select it and open the campaign builder.
- Once you’ve selected a campaign you’ll be prompted to give it a name and assign it to a site in your account.
Select the Start Building button to create the campaign and open it in the builder to customize. - You can now configure and customize your campaign in the builder, be sure to Save the changes as you work.
Just getting started? Follow our guide here to customize your campaign, or join a demo!
Frequently Asked Questions
Can I control if the campaign is minimized when closed?
Yes! If you would like your Slide-In campaign to minimize instead of close completely when the Close button is clicked, you can follow our documentation on activating your Slide-In campaign’s minimized state.
Can I reposition the Slide-in?
Yes, follow our guide here to reposition the Slide-in campaign to a different area of the screen.
If you’re serious about jumpstarting your website business growth, then get started with OptinMonster today!
Get Started With OptinMonster Today!BONUS: Done-For-You Campaign Setup ($297 value)
Our conversion experts will design 1 free campaign for you to get maximum results – absolutely FREE!
Click here to get started →
Troubleshooting
I’m having trouble closing my Slide-In campaign on mobile devices.
Visitors may have difficulty accessing the close button on a Slide-In campaign if the content in the campaign causes the campaign to be taller than the available screen space. This is because Slide-In campaigns are always anchored to the bottom of the browser screen, rather than floating in the middle of the screen like a popup campaign.
If this is happening with your Slide-In campaign, we recommend adding the “Visitor’s Device” Display Rule to exclude showing the campaign on mobile devices. Then, use a Mobile Optimized Popup which can be scrolled to view all content if needed.