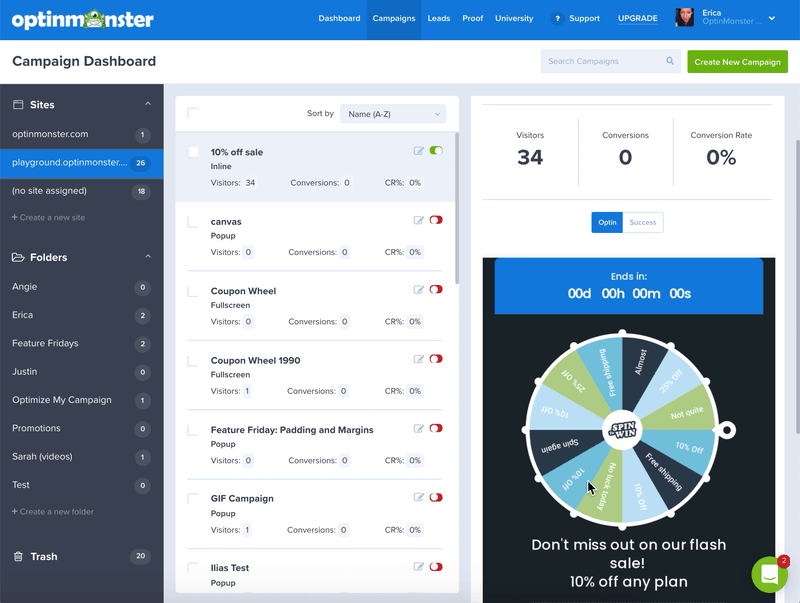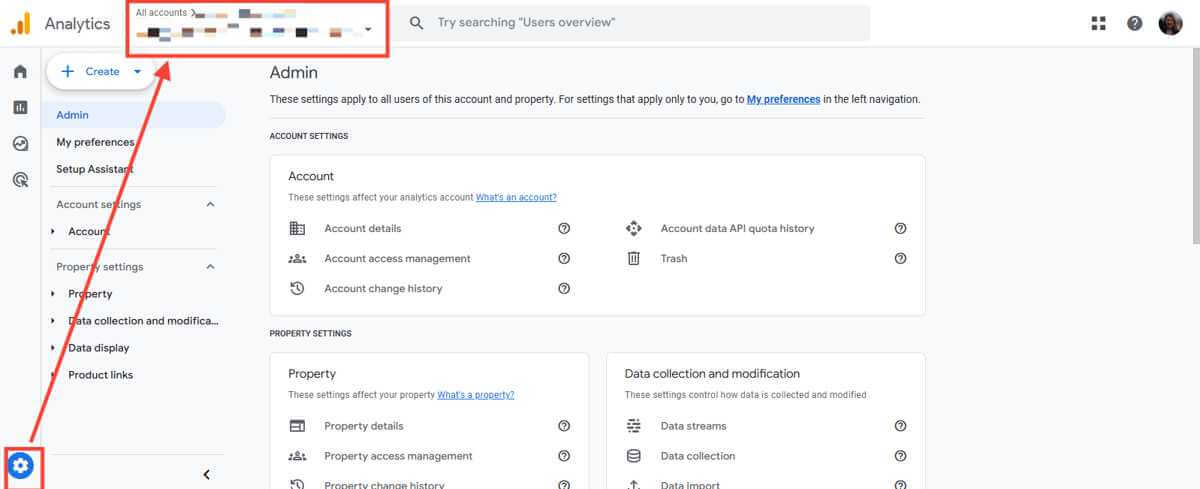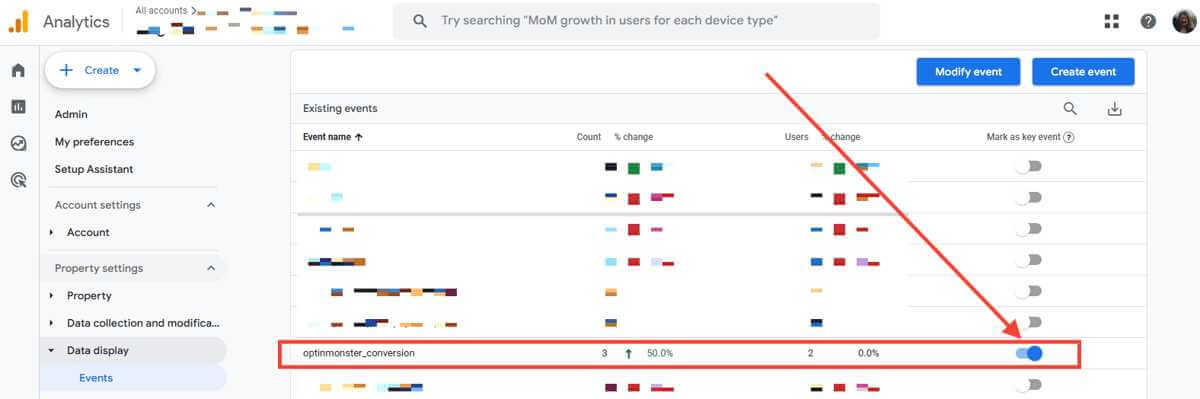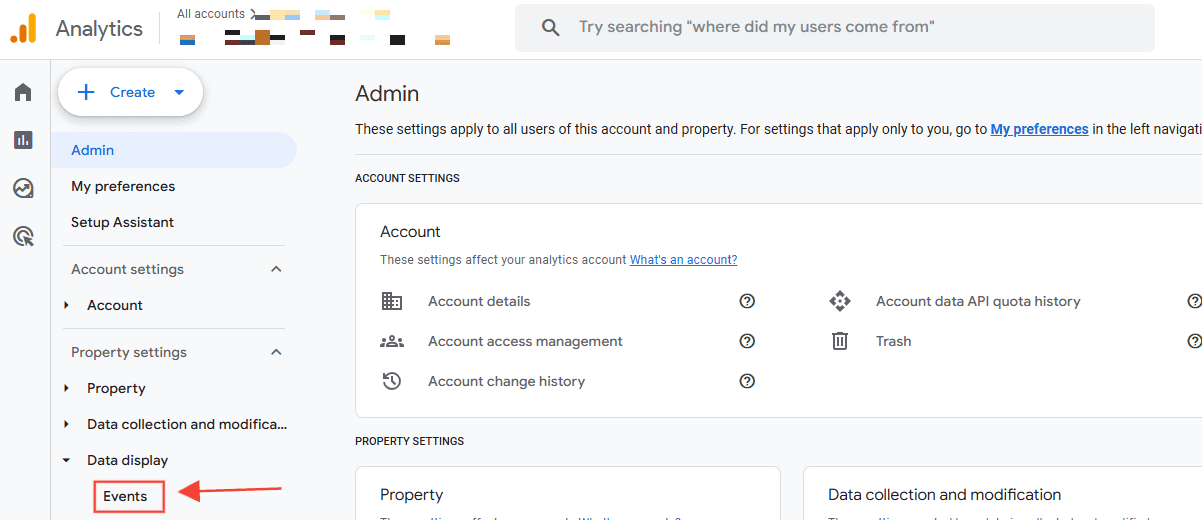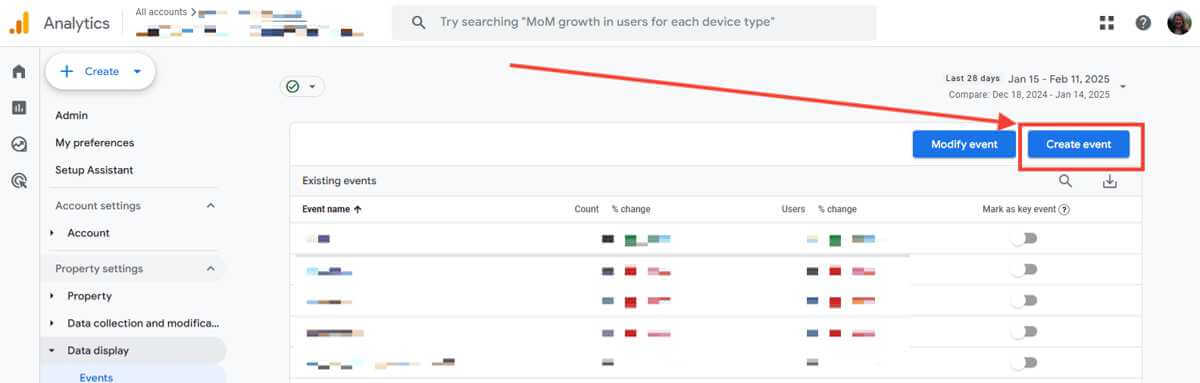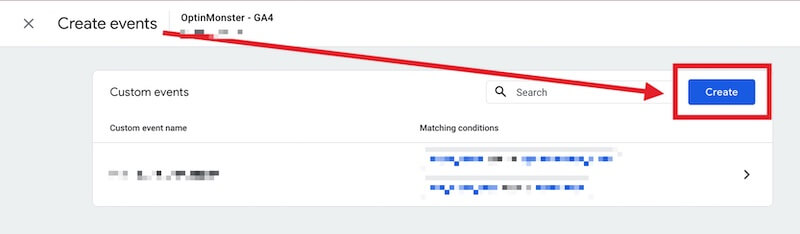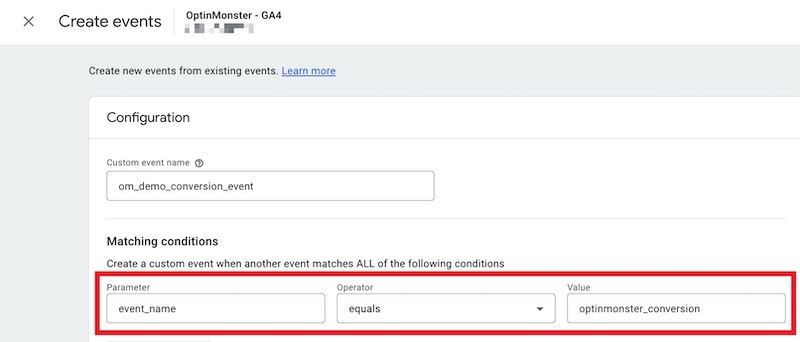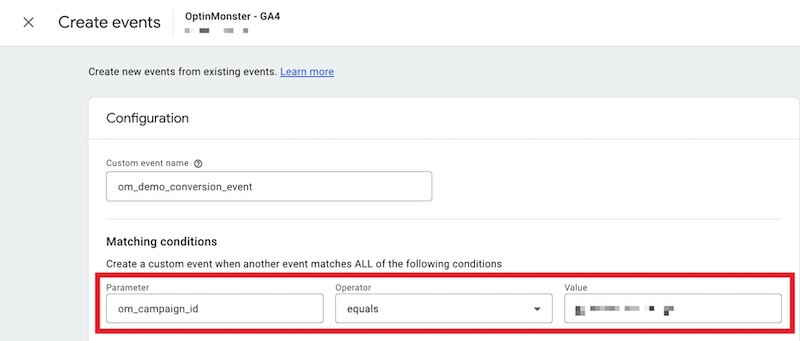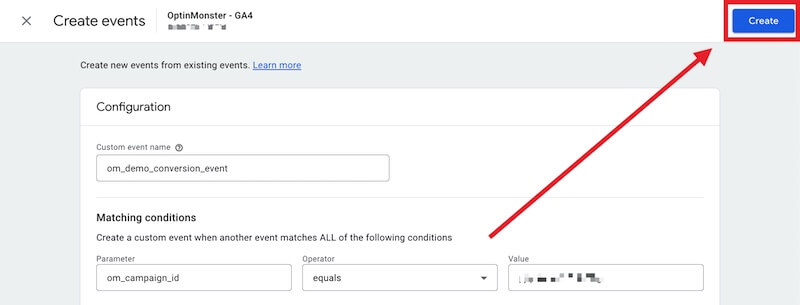By connecting your OptinMonster campaigns with Google Analytics you can leverage the additional tools available in their platform, including Key Events.
In this article, you’ll learn how to create Key Events in Google Analytics for your OptinMonster campaigns.
Warning:
As of July 1, 2023, Google Analytics stopped processing data sent to GA3 Properties (aka Universal Analytics).
As of July 2024, all access to historical reports for GA3 Properties has also been discontinued. Read the full announcement from Google.
Please ensure that your OptinMonster campaigns are now assigned to a GA4 Property.
Assign a GA4 Property to all existing campaigns following this guide
Before you start, this guide assumes you’ve already connected your campaign with Google Analytics.
It can take up to 48 hours for Google Analytics to process the data we send them. If you need to check campaign data sooner we recommend using Google Analytics’ Realtime feature as shown in this guide.
In-house analytics data from OptinMonster can be viewed at any time following this guide.
Mark A Key Event
GA4 makes it easy to mark an existing event as a Key Event, including OptinMonster campaign conversions.
If you want to simply mark all OptinMonster campaign conversions as Key Events in Google Analytics, follow these steps:
- Sign into your Google Analytics account.
- Click Admin, and navigate to the property to which you want to add a Key Event.
- In the Admin column, click Data Display > Events.
- From the list of Events, locate
optinmonster_conversionand toggle the Mark as key event option.
Create Key Event
To create a more custom key event that includes your OptinMonster campaign(s) and other matching conditions, follow these steps:
- Sign into your Google Analytics account.
- Click Admin, and navigate to the property you want to add a Key Event to.
- In the Admin column, click Data Display > Events.
- Click Create event.
- On the next screen, click Create.
- Under Custom event name, enter a name (40 characters or less). For this example we’ve entered
om_demo_conversion_event. - Next, we’re going to identify a specific OptinMonster campaign to use as part of the Key Event. In this example, for Matching conditions under Parameter we’ve entered
event_nameand under Value we’ve enteredoptinmonster_conversion. - Optional: If you would like to identify a specific OptinMonster campaign in your Matching conditions you can create custom dimensions for
om_campaign_nameandom_campaign_id. Check our guide on viewing OptinMonster reports in Google Analytics for detailed instructions on how to do this. Once the custom dimensions are created for your GA4 Property, you can use those parameters in your matching conditions, like this screenshot shows: - Select the Add condition button to add other matching conditions to your custom Key Event.
- When you’re finished, click Create.
- The new event will appear in the Custom events table, but it won’t appear in the Existing events table in Admin > Data Display > Events until Analytics processes the event.
If you’re serious about jumpstarting your website business growth, then get started with OptinMonster today!
Get Started With OptinMonster Today!BONUS: Done-For-You Campaign Setup ($297 value)
Our conversion experts will design 1 free campaign for you to get maximum results – absolutely FREE!
Click here to get started →
Troubleshooting
Does my Custom Event have to be configured identically to this guide?
Not at all, instead, you should consider this a starter guide to help you get familiar and comfortable creating your first Custom Event in Google Analytics.
In fact, you’ll want to customize your Custom Events to fit your specific needs, so this guide may not cover the specific Custom Event you end up creating in your own Google Analytics account.
Can I enter the title of my campaign instead of the numeric ID?
Yes, if grabbing the numeric ID doesn’t fit your workflow, you can enter the title of your campaign as the event Parameter instead.
Warning:
If you use the title of your campaign in the Custom Event, any changes to the title in OptinMonster will need to be reflected in the Custom Event as well. It is important you name each OptinMonster campaign uniquely, with no identical titles unless intentional for your Custom Event tracking.
Can I track my campaign’s impression events instead of conversions?
Yes, simply change ‘optinmonster_conversion’ to ‘optinmonster_impression’ for the event_name conditions when configuring your Custom Event.
Where do I find the campaign ID to use in my Custom Event?
The campaign’s unique ID is shown in the Campaign Dashboard preview pane: