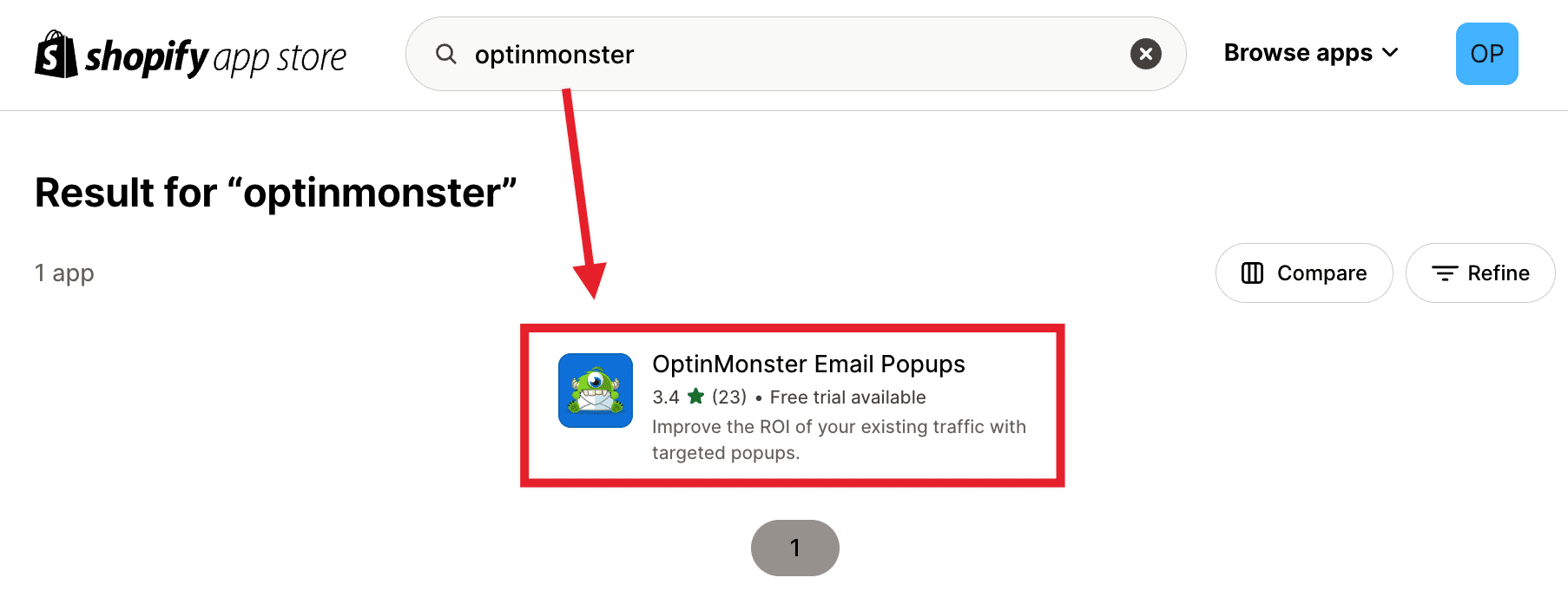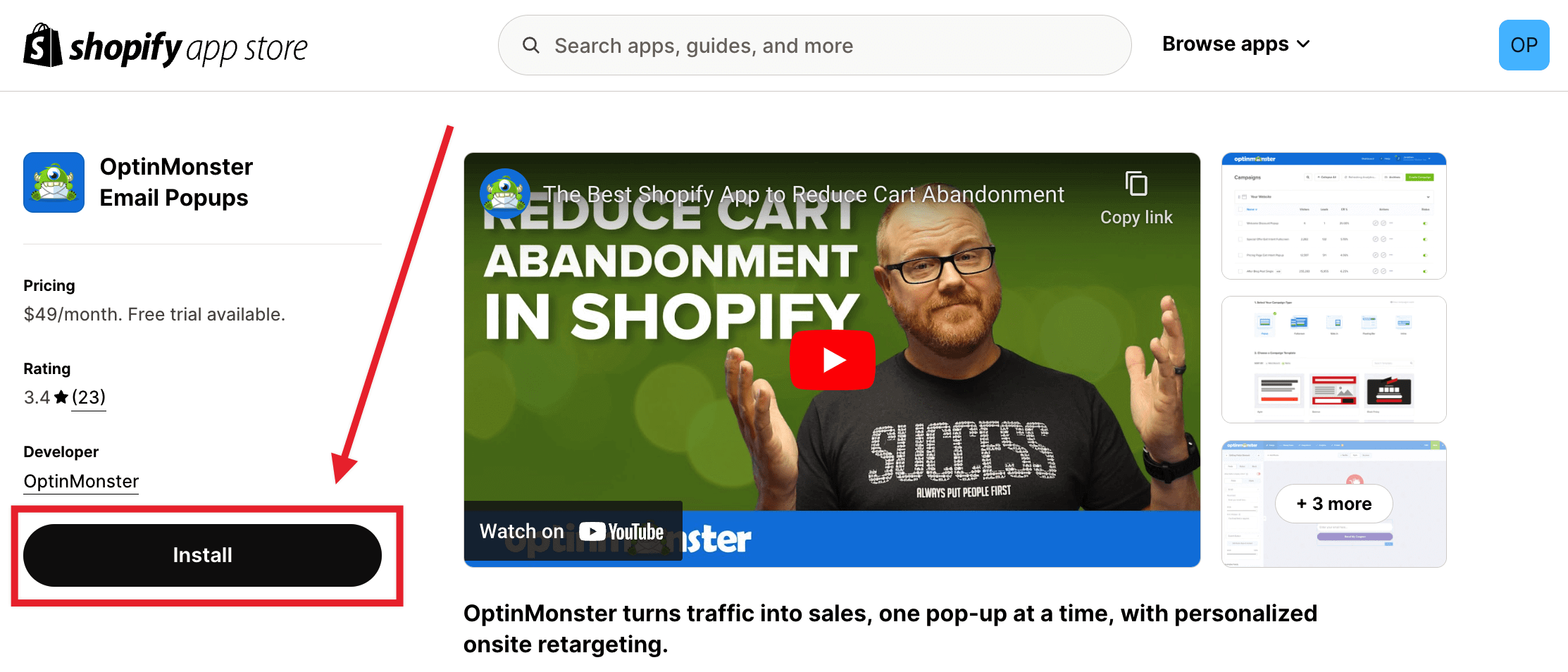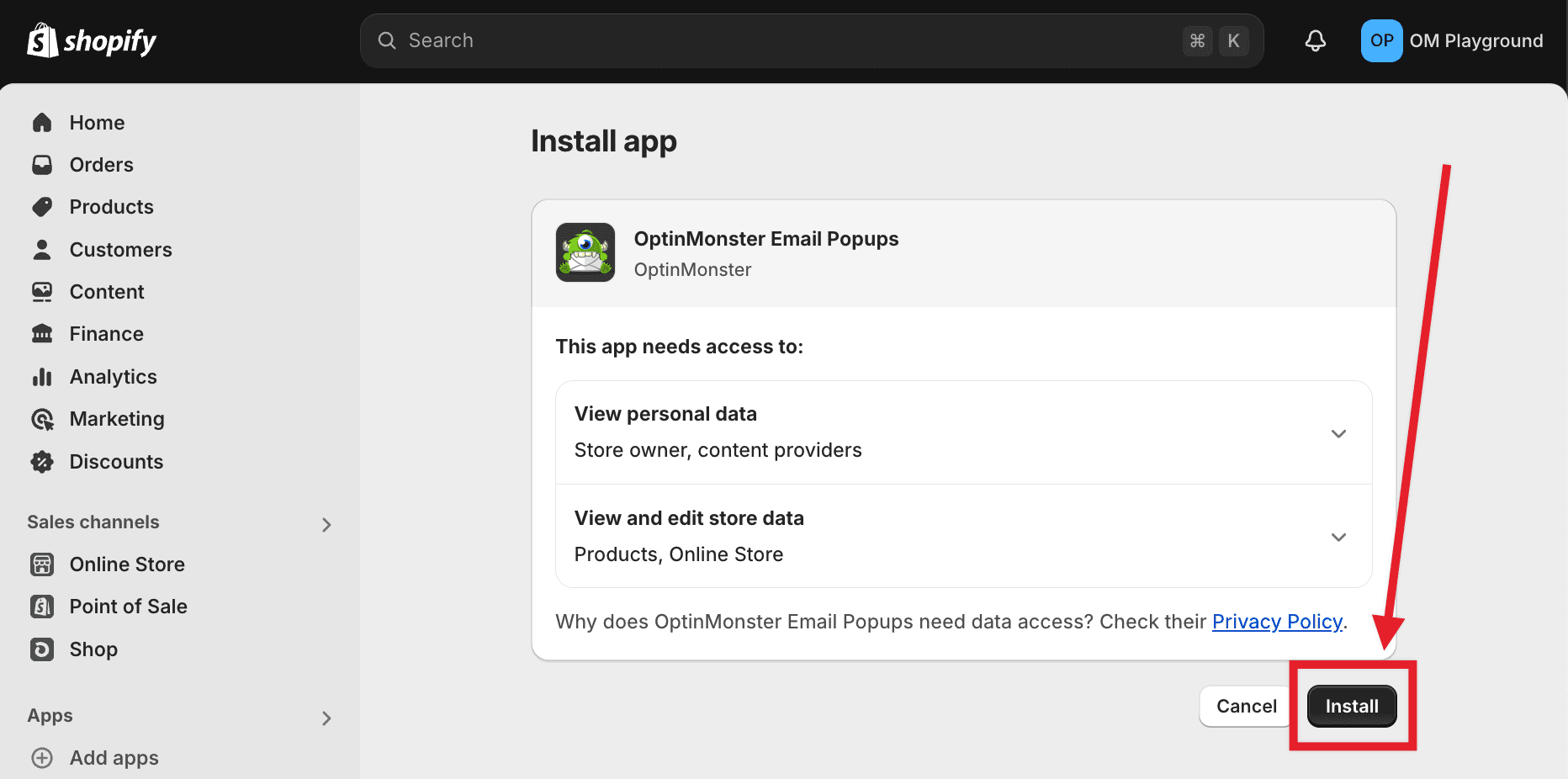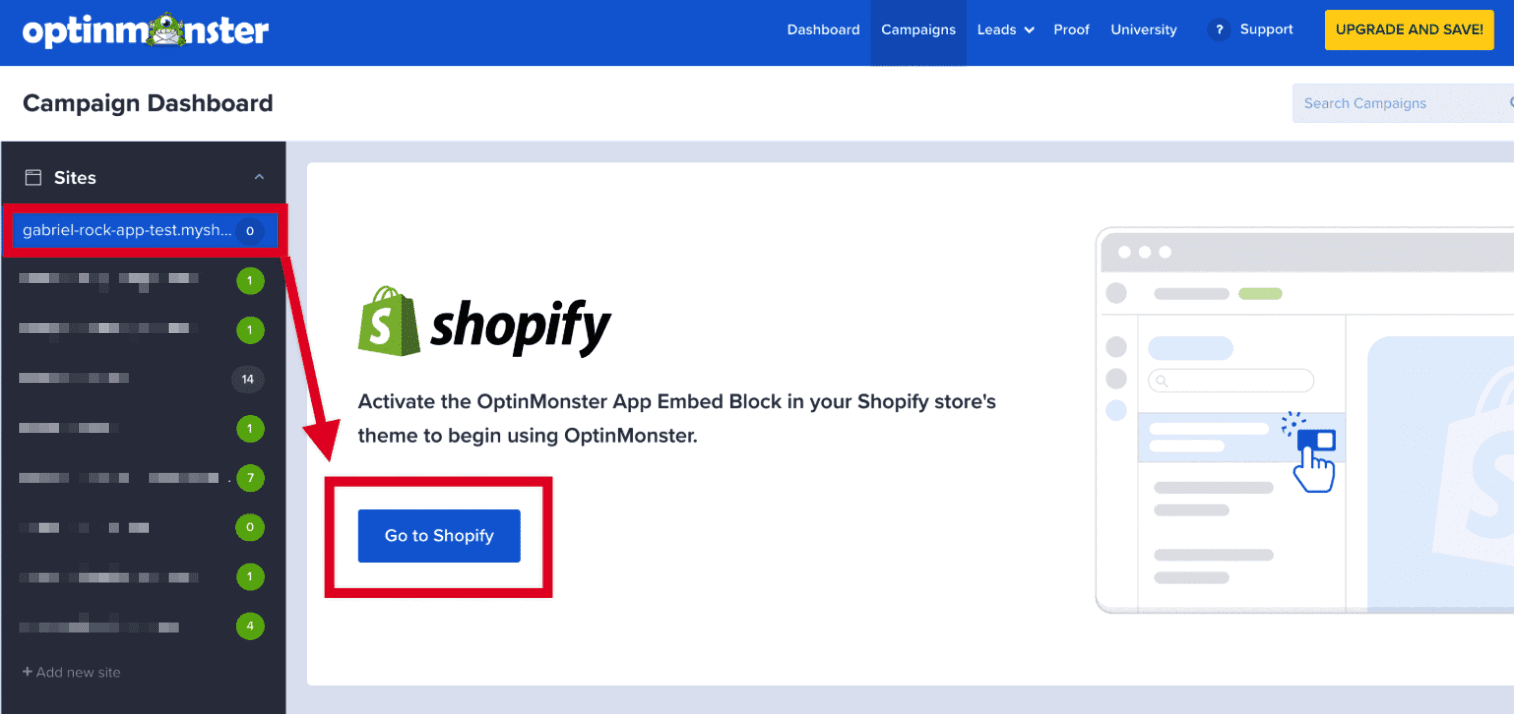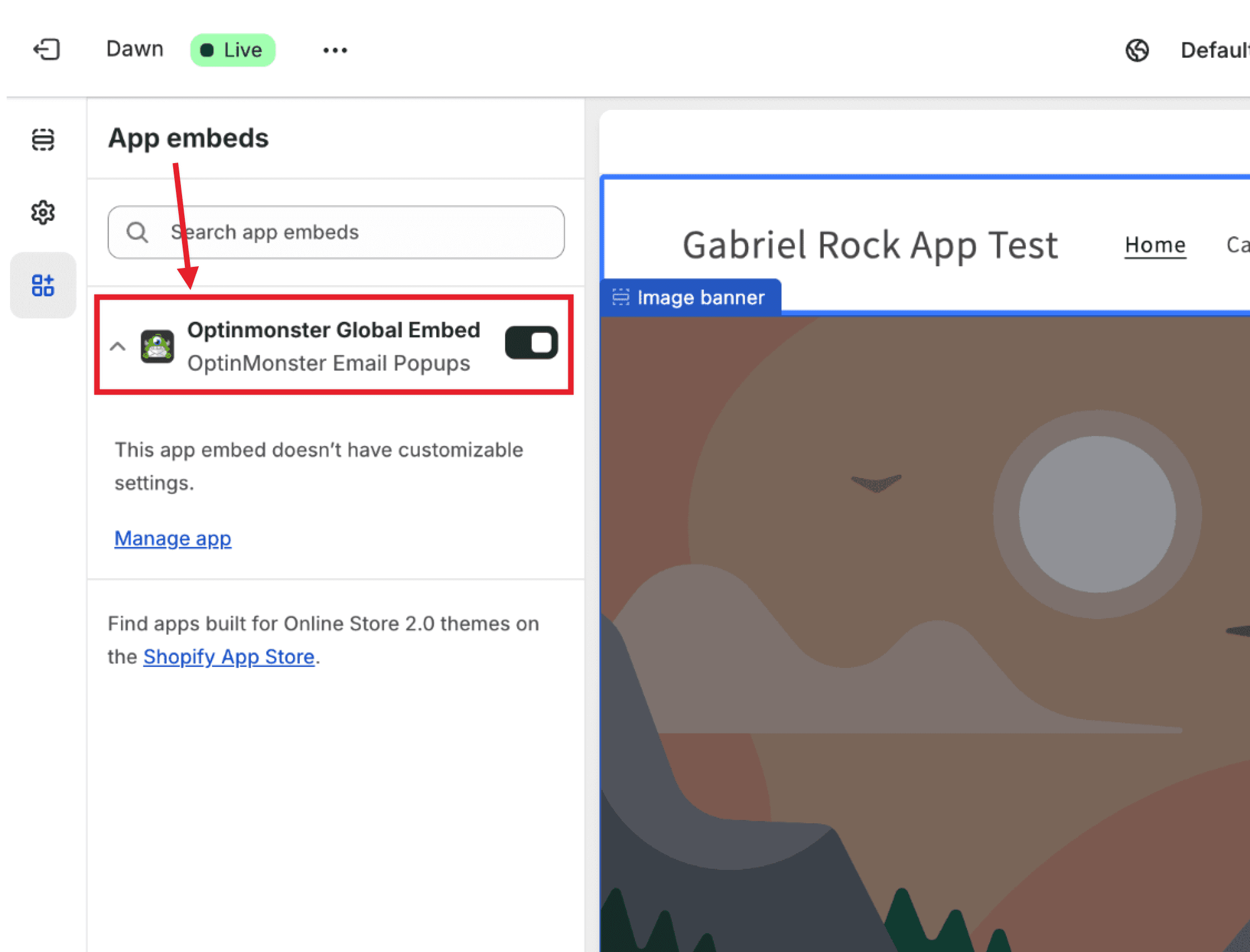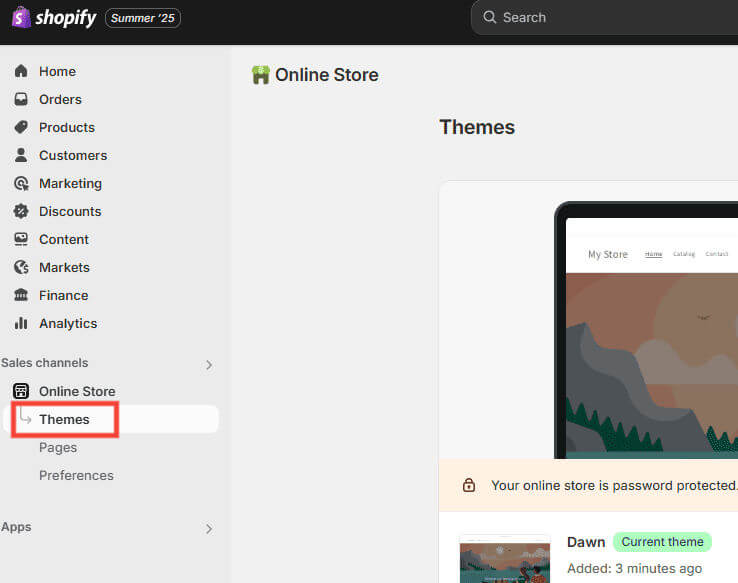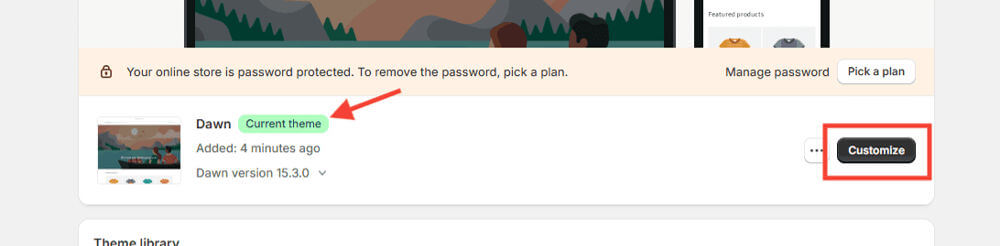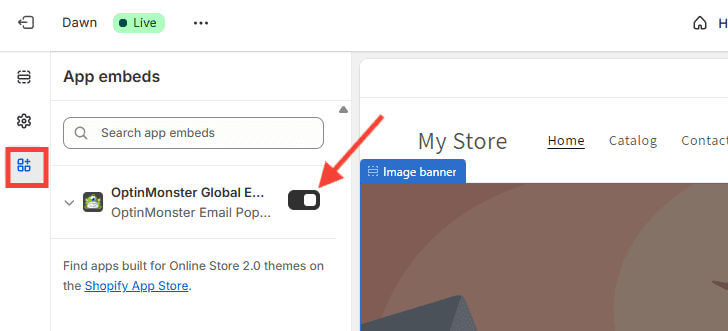OptinMonster makes it easy to connect with your Shopify store to capture leads.
In this article, you’ll learn how to connect OptinMonster with Shopify.
Before you start, this feature requires a Growth subscription.
To install the OptinMonster Shopify app the following permissions are required:
– Shopify: Store Owner
– OptinMonster: Owner, Administrator, or Manager user role.
Additional Shopify-specific Display Rules are available when you use the OptinMonster Shopify app in your store.
Installing the Shopify App
You can easily connect OptinMonster with your Shopify store using our native Shopify app.
To install the Shopify App, follow these steps:
Subscription Requirement:
A Growth subscription plan is required to fully utilize the OptinMonster Shopify App.
If you attempt to install the OptinMonster Shopify App without a Growth subscription you will be prompted to purchase a subscription to OptinMonster through the Shopify app.
- First, Log in to your OptinMonster account. This step ensures the OptinMonster Shopify app can automatically sync to your OptinMonster account on installation.
- Next, open a new browser tab and log into your Shopify store.
- Once you’re logged in, navigate to the Shopify App Store. Here, you’ll search for “OptinMonster” to locate our app.
- Once you’ve located the OptinMonster app, select it from the search results.
- On the next screen, click the Add app button to install the OptinMonster app in your store.
- You’ll be prompted again, once you’ve read the permissions requested by our app select the Install app button.
- The OptinMonster app will be automatically installed on your Shopify store and sync with your OptinMonster account.
- Finally, we need to enable the OptinMonster App Block in your Shopify store:
- Navigate to your OptinMonster account Campaigns screen.
- Select the Shopify admin domain for the store you’re configuring from the Sites section in the left sidebar.
- Select the blue Go to Shopify button to open your store and enable the App Block.
- Your store’s editor will automatically open and enable the App Block for OptinMonster.
- If you do not see the blue Go to Shopify button within OptinMonster, the App Block for OptinMonster can be enabled from within Shopify.
- Log into Shopify and select Themes from the left column.
- Click Customize for the Current theme.
- In the left column, select App Embeds and locate the App block for OptinMonster, and toggle the switch to the right.
Targeting Options
Once you’ve connected Shopify with OptinMonster you’ll have additional options available in the campaign builder’s Display Rules.
You can use these additional options to hide or show campaigns based on Shopify-specific conditions.
Display Rules
The following Display Rules are available through the campaign builder:
- Shopify Cart Total
Show based on the total cost of the items in your visitor’s cart. - Shopify Cart Subtotal
Show based on the subtotal cost of the items in your visitor’s cart. - Shopify Cart Contains
Show if your visitor has specific products in their cart. - Shopify Product Targeting
Show if your visitor is viewing a specific product. - # of Items in Shopify Cart
Show if your visitor has a specific number of items in their cart.
FAQs
I’m not an OptinMonster customer yet, should I sign up through the app?
How you sign-up for OptinMonster affects the options available and way you are billed. The following sign-up options are available:
- Subscribe through OptinMonster: You can choose annual or monthly billing terms, and will be billed directly by OptinMonster.
- Subscribe through the Shopify app: Only monthly billing terms are available, and you will be billed directly by Shopify.
There is no difference in the plan features with either approach, we recommend you choose the option that best fits your billing preferences.
What domain do I enter when creating my OptinMonster campaigns?
When using OptinMonster on a Shopify store, it may be necessary to assign multiple domains to a single campaign before it can appear to store visitors. These domains include:
- Shopify admin domain: this is the domain that appears in the address bar when you are logged into the admin of your Shopify store. This domain is required so the OptinMonster Shopify app can “see” your campaign to embed it in the store. This domain is formatted similarly to:
store-name.myshopify.com
If you have multiple Shopify stores connected to a single OptinMonster account we recommend you use a wildcard subdomain for the Shopify admin domain to reduce the number of sites registered to your account.
You would then assign only this single wildcard sub-domain to all campaigns that should appear on any Shopify store in your account.
This wildcard sub-domain would be formatted exactly like this: *.myshopify.com
- Shopify custom domain: Shopify allows you to use a custom, pretty domain for your store. If you have a custom domain assigned to your Shopify store you will also need to register and assign that domain to any OptinMonster campaign you wish to show to store visitors. This is the domain visitors use to visit the front-end of your Shopify store.
You can assign campaigns to multiple domains from the Publish screen in the campaign builder, like this:
- Navigate to the Publish view of the campaign builder, and under the Websites section click Add a website. Select the website you wish to assign from the dropdown*.
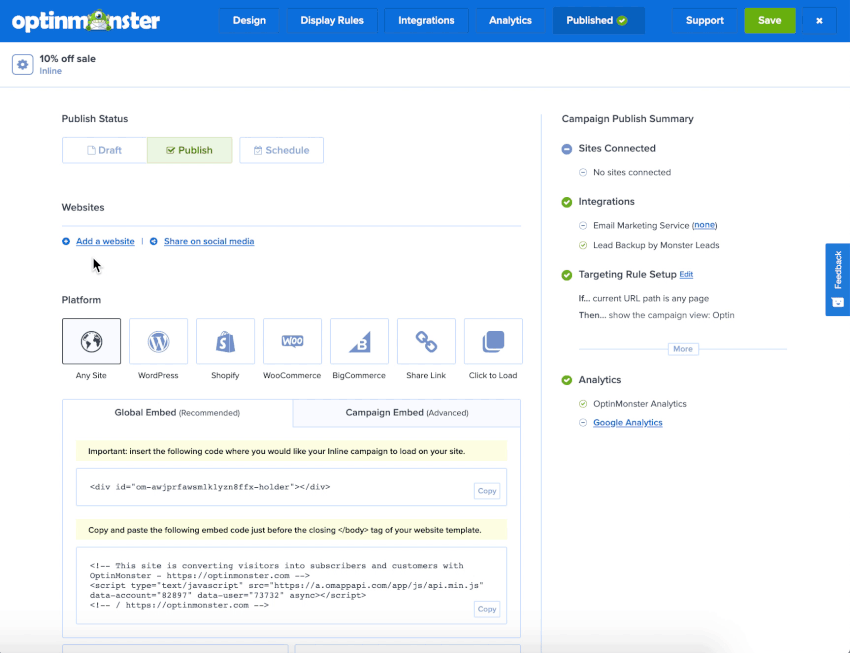
*If the domain you wish to assign to the campaign isn’t available in your account yet, select the option to Add a new website to register it. - Repeat for each domain you wish to assign to the campaign.
- When you’re finished, Save the campaign.
Do I need to manually add my Shopify admin domain to my OptinMonster account?
If the domain hasn’t already been registered to your account before you install the OptinMonster app on your Shopify store, it will be automatically added.
Learn more about how to add, edit, and delete sites in your OptinMonster account.
Do I still need to add any code to my Shopify store for OptinMonster?
You will still need to manually place Inline type campaigns where you want them to appear in the page content.
Learn more about how to embed Inline type campaigns on your site.
If you’re serious about jumpstarting your website business growth, then get started with OptinMonster today!
Get Started With OptinMonster Today!BONUS: Done-For-You Campaign Setup ($297 value)
Our conversion experts will design 1 free campaign for you to get maximum results – absolutely FREE!
Click here to get started →
Troubleshooting
I tried installing the Shopify app without subscribing to the OptinMonster Growth subscription plan first, how should I proceed?
A Growth subscription plan is required to use the OptinMonster Shopify app.
If you install the OptinMonster Shopify app without the required subscription plan you will be prompted by the app to start a free trial and subscribe through the app.
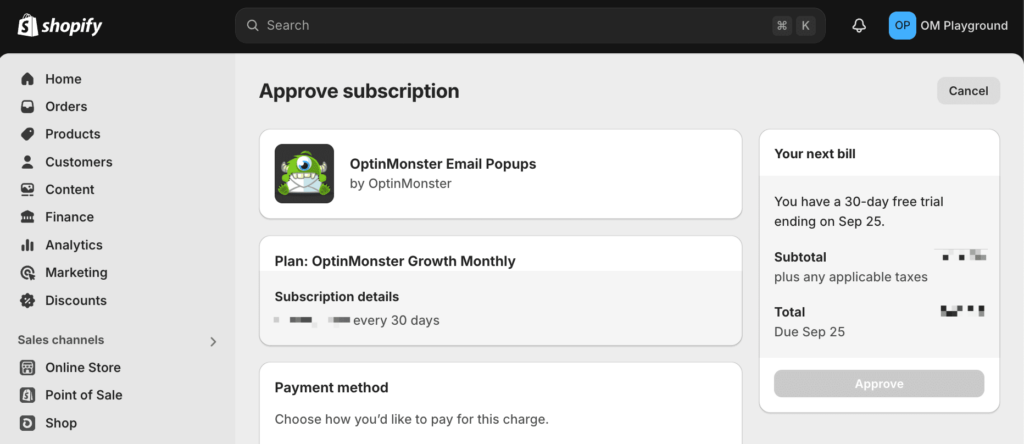
For existing OptinMonster customers, if you start the free trial this will override any previous subscriptions you’ve paid for directly through OptinMonster and cause you to be billed by Shopify monthly for the Growth subscription plan.
To avoid this, you should upgrade through your OptinMonster account directly instead. This will ensure you receive the proper credit for the amount you’ve already paid.
For new users, we recommend you choose how you subscribe to OptinMonster by your billing preferences.
I have a Growth subscription and I’m still being prompted to sign up for a free trial when I install the Shopify app, why?
If you are not already logged into your OptinMonster account from the same browser session you will receive this notice.
Be sure to log into your OptinMonster account before you install the Shopify app to skip this prompt and automatically sync the app to your OptinMonster account.
How can I show campaigns on the Checkout, Thank You, and Order Status pages of my Shopify store?
At this time, it is not possible to display OptinMonster campaigns on the Checkout, Thank You, and Order Status pages of your Shopify store due to the limitations imposed by Shopify.
Shopify is displaying a notice that I must update the OptinMonster Shopify App before I can update my Thank You and Order Status pages. What can I do?
It isn’t necessary to update the OptinMonster Shopify App to update your Thank You and Order Status pages.
Important:
If you have not yet updated your Thank You and Order Status pages in Shopify, you can still display OptinMonster campaigns on those screens. Once updated, campaigns will no longer be displayed on those pages.
Follow Shopify’s guide for updating the Thank You and Order Status pages
If I accidentally updated the Thank You and Order Status pages can I revert that change?
Yes, Shopify provides instructions for reverting this change in their guide here.