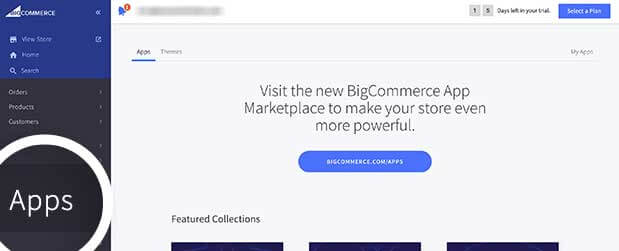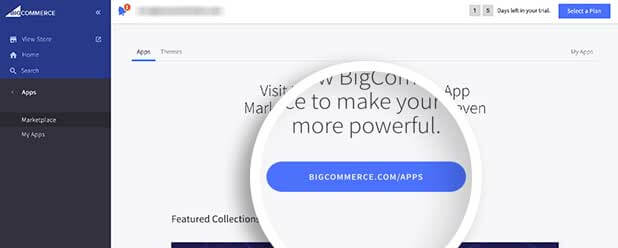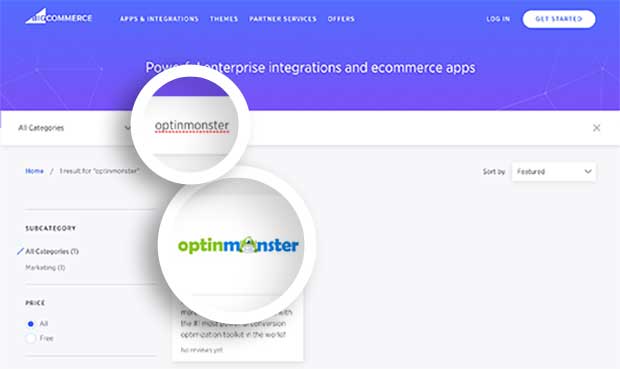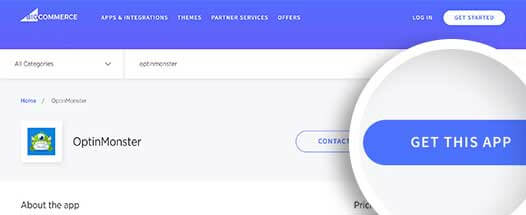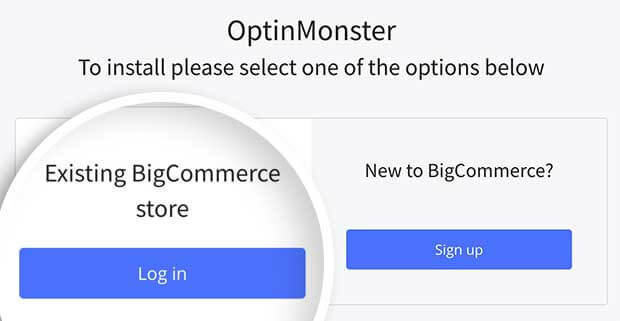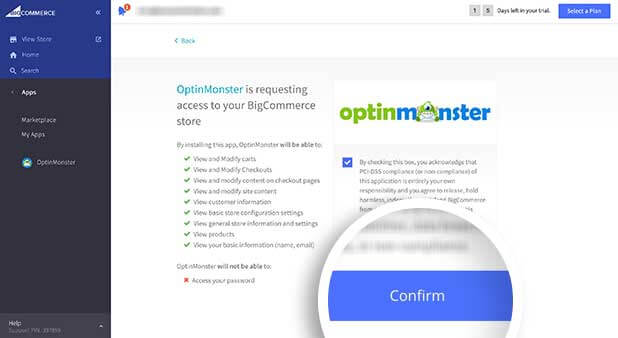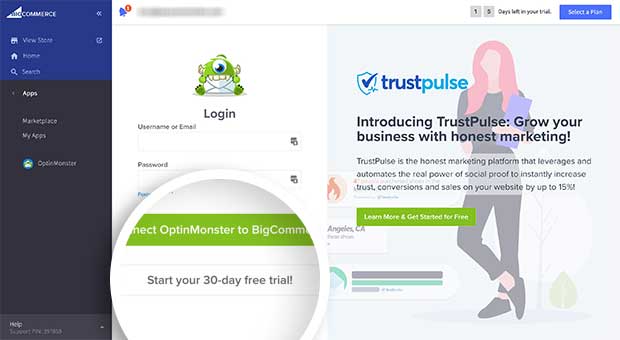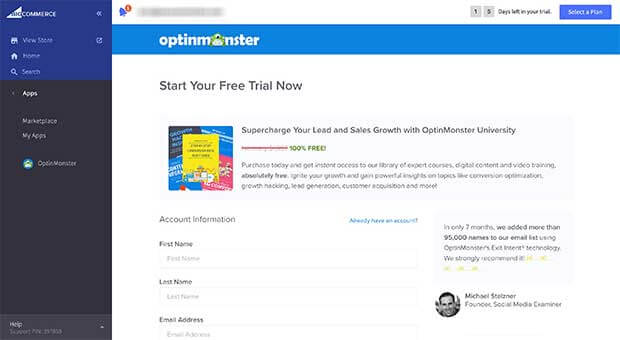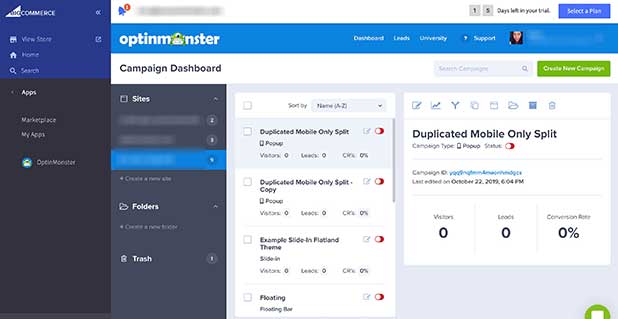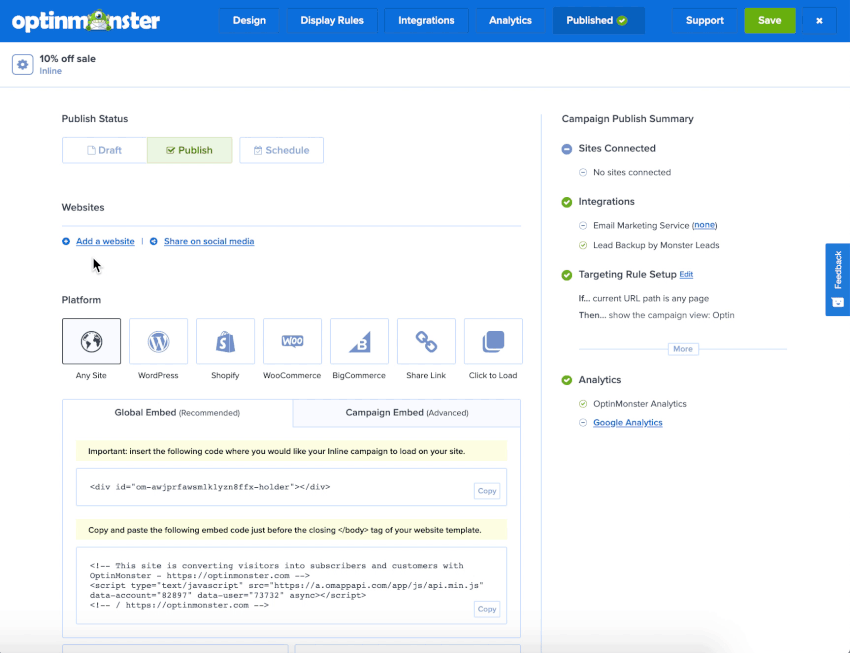OptinMonster can work with any website and makes it easy to use with BigCommerce.
In this article, you’ll learn how to integrate OptinMonster with BigCommerce.
The OptinMonster BigCommerce app is no longer available in the BigCommerce app store for new installs. Existing customers using the OptinMonster BigCommerce app already installed will continue to be able to use it as described below until further notice.
For new users, please manually add the OptinMonster embed code using the BigCommerce Script Manager
Before you start, this feature requires a Growth subscription.
Integrate with BigCommerce
When you create a campaign in OptinMonster you’ll want to integrate with your website platform to display the campaign.
To integrate with your BigCommerce site, follow these steps:
- Log into your BigCommerce site, then select the Apps link from the sidebar menu.
- Next, select the large blue button to visit the BigCommerce App Marketplace. This link may open in a new tab.
- In the search bar enter “OptinMonster” to locate the OptinMonster app. Then select the OptinMonster app from the search results.
- A detail page for the OptinMonster app will appear and from this screen you’ll want to select the Get This App button to begin installing the app.
- You’ll be prompted by BigCommerce to choose if you would like to install the app on an existing store or sign up for a BigCommerce account. In this article, we’re installing on an existing store so select that option.
- In the next step, select the BigCommerce store that you would like to install the app on.
- The admin of your BigCommerce store will appear along with details of the OptinMonster app. Select the Install button to continue with the installation.
- The last step to installing the OptinMonster app is to grant the app permissions. You’ll be shown a detailed list of the permissions required. Select the checkbox to agree to the permissions request and then select the Confirm button to finish installing the app.
- In the final step, you’ll be prompted to log into your OptinMonster account or start a free trial.
If you’ve already subscribed to OptinMonster before installing the app, simply log into your existing account.
If you are new to OptinMonster you can sign up for a 30-day free trial. - If you choose to start a free trial you’ll be prompted to enter your details on the next screen to create an account with OptinMonster.
- Once you’re logged into your OptinMonster account you’ll have immediate access to your account and campaigns from within BigCommerce.
Targeting Options
Once you’ve connected BigCommerce with OptinMonster you’ll have additional options available in the campaign builder’s Display Rules.
You can use these additional options to hide or show campaigns based on BigCommerce-specific conditions.
Campaign Builder Display Rules
The following Display Rules are available through the campaign builder:
- BigCommerce Cart Total
Show based on the total cost of the items in your visitor’s cart. - BigCommerce Cart Subtotal
Show based on the subtotal cost of the items in your visitor’s cart. - BigCommerce Cart Contains
Show if your visitor has specific products in their cart.
Troubleshooting
What domain do I enter when creating my OptinMonster campaigns?
When creating your Campaign you can add the domain *.mybigcommerce.com for your campaign to load on. This will allow you to view the campaign when previewing your site.
If your site uses a custom domain, you’ll need to also add the domain that appears in the address bar when you view your website.
If you haven’t registered the domain you want to use in your OptinMonster account yet, you can add the site through the Publish screen in the campaign builder, or through the Account > Sites screen. Learn more about how to register your domain in OptinMonster.
In the Publish view of the campaign builder, be sure the domain is listed under the Websites section. Click Add a website if your domain isn’t already assigned to the campaign to select and add it.
When you’re finished, click Save.
If you’re serious about jumpstarting your website business growth, then get started with OptinMonster today!
Get Started With OptinMonster Today!BONUS: Done-For-You Campaign Setup ($297 value)
Our conversion experts will design 1 free campaign for you to get maximum results – absolutely FREE!
Click here to get started →