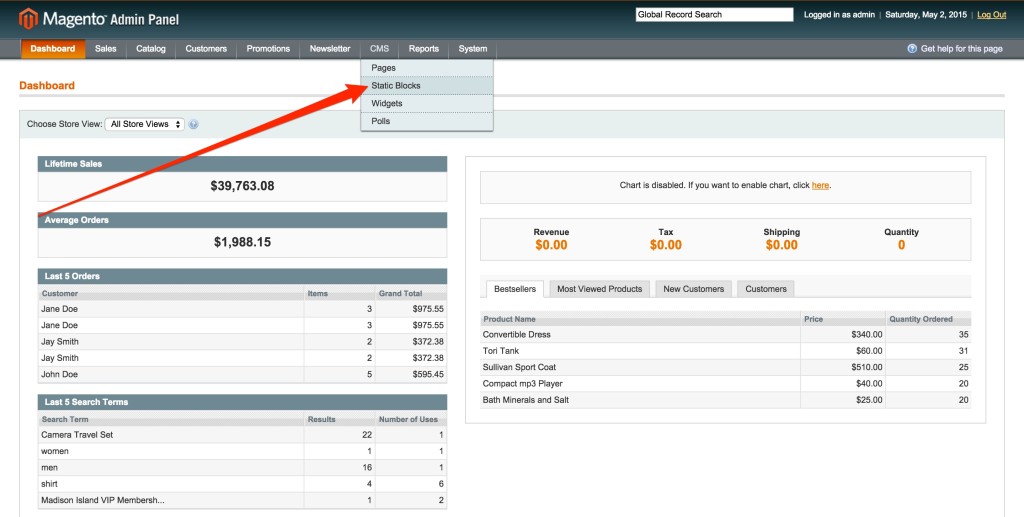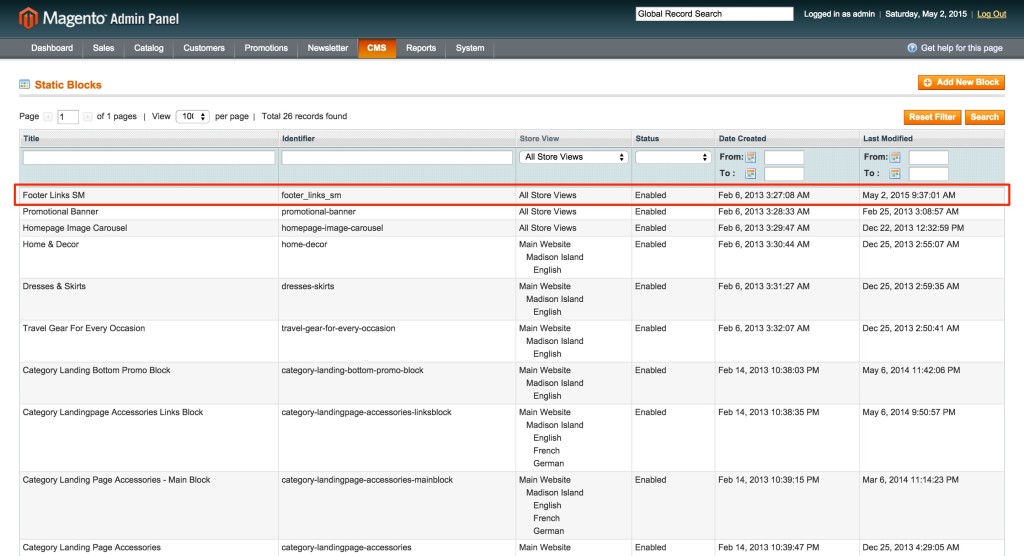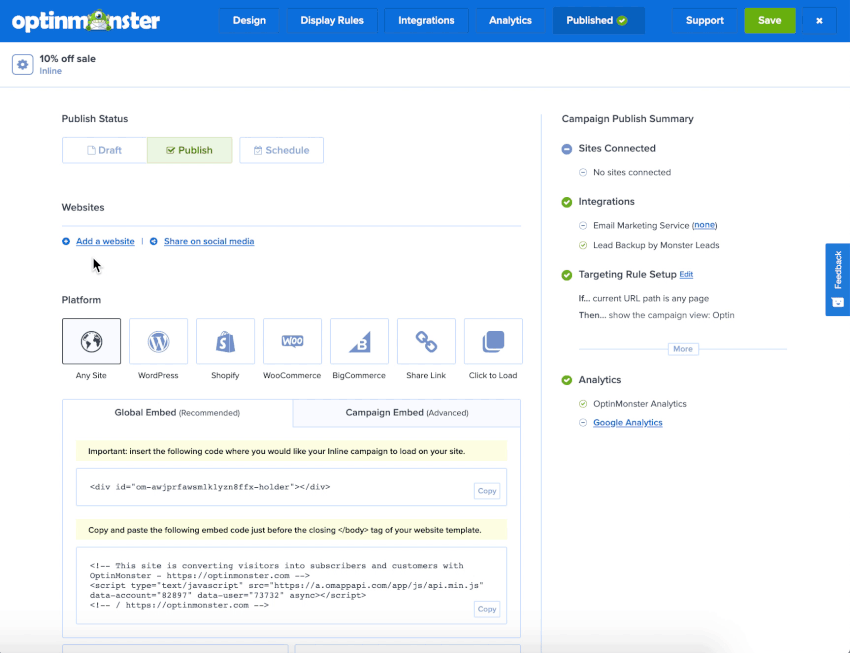OptinMonster works on any website where you can add our embed code, including Magento.
In this article, you’ll learn how to integrate OptinMonster with Magento.
Our conversion experts will design 1 free campaign for you to get maximum results – absolutely FREE! Click here to get started →
Magento 1
After you’ve created a campaign in OptinMonster, you’ll want to embed it on your Magento site.
To add the embed code to your entire site, follow these steps:
- In the OptinMonster campaign builder, navigate to the Publish view and copy the Global or Campaign Embed code.
- Next, log into your Magento site and navigate to CMS > Static Blocks.
- From the Static Blocks screen select an existing block near the foot of the page.
In this example, we’ve selected the Footer Links SM block to edit.
- Since the block we’ve selected is already configured, all we need to do is paste the embed code we previously copied into the Content field, below the existing HTML.
- When you’re finished, click Save.
Magento 2
After you’ve created a campaign in OptinMonster, you’ll want to embed it on your Magento site.
To add the embed code to your entire site, follow these steps:
- In the OptinMonster campaign builder, navigate to the Publish view and copy the Global or Campaign Embed code.
- Next, log into your Magento site and navigate to Content > Design > Configuration.
- Select the active theme for your store to edit it.
- Locate the Footer section and paste the OptinMonster embed code into the Miscellaneous HTML field.
- When you’re finished, Save the change.
- Be sure to flush the cache for your site to see the change.
If you’re serious about jumpstarting your website business growth, then get started with OptinMonster today!
Our conversion experts will design 1 free campaign for you to get maximum results – absolutely FREE! Click here to get started →
Troubleshooting
What domain do I enter when creating my campaign?
You’ll want to add the domain that appears in the address bar when you view your website.
If you haven’t registered the domain you want to use in your OptinMonster account yet, you can add the site through the Publish screen in the campaign builder, or through the Account > Sites screen. Learn more about how to register your domain in OptinMonster.
- In the Publish view of the campaign builder, be sure the domain is listed under the Websites section. Click Add a website if your domain isn’t already assigned to the campaign to select and add it.
- When you’re finished, click Save.