OptinMonster makes it easy to catch visitor’s attention and increase conversions with animated MonsterEffects™. Draw your visitor’s eye to your popup by adding a unique animated effect when it appears on-screen,
In this article, you’ll learn how to add MonsterEffects™ Animations to any popup campaign.
Before you start, MonsterEffects™ are available with a Plus or higher subscription.
MonsterEffects™ can only be applied to Popup type campaigns.
Click Me to See MonsterEffects™ in Action!
Configure MonsterEffects™
To add a MonsterEffects™ Animation to your campaign, follow these steps:
- Navigate to the Display Rules view in the campaign builder.
- From the Actions tab of the Ruleset you’re editing, select the MonsterEffects™ animation you would like to use.
The following animations are available to choose from:
- No Effect (default)
- Bounce
- Flash
- Pulse
- Rubber Band
- Shake
- Swing
- Tada
- Wobble
- Bounce In
- Bounce In (Down)
- Bounce In (Left)
- Bounce In (Right)
- Bounce In (Up)
- Flip
- Flip Down
- Flip Side
- Light Speed
- Rotate
- Rotate (Down Left)
- Rotate (Down Right)
- Rotate (Up Left)
- Rotate (Up Right)
- Slide In (Down)
- Slide In (Left)
- Slide In (Right)
- Roll In
- When you are finished, Save the campaign.
FAQs
Can I add MonsterEffects™ to other campaign types?
No, it is only possible to use MonsterEffects™ with the Popup campaign type.
Can I customize the animation speed for MonsterEffects™?
No, at this time it is not possible to customize the animation speed for any MonsterEffects™ animation.
Can I add sound effects to my campaigns, too?
Yes! The process is similar to adding MonsterEffects™. See our guide on how to add sound effects to your campaigns!

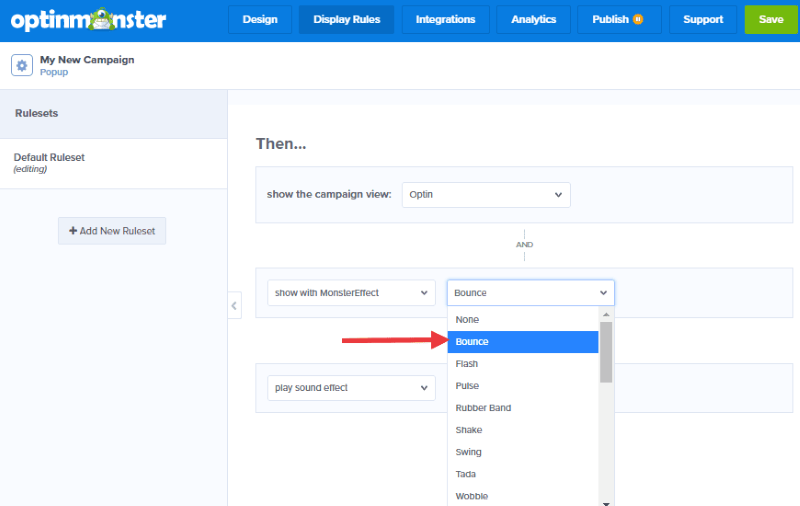 The following animations are available to choose from:
The following animations are available to choose from: